Sửa lỗi Game Mode, Game bar không hoạt động trên windows 11
Từ khi windows 10 ra mắt rồi đến windows 11 vừa mới được Microsoft công bố thì ngoài giao diện hoàn toàn mới cộng với các tính năng giúp máy tính chạy tốt hơn còn có Game Bar mới được Microsoft thêm vào hai bản windows gần đây. Đây là tính năng cực kỳ hữu ích cho anh em game thủ khi có thể giúp quay video, giám sát hiệu suất hoạt động, kích thêm âm lượng cho game từ loa,…
Bên cạnh đó thì có nhiều bạn gặp các trường hợp Game Bar không hoạt động, lỗi game mode, không quay được video,… Trong bài viết này ngoài việc chia sẻ cách khắc phục một số lỗi Game Mode, Game Bar không hoạt động trên windows 11 thì tôi còn chia sẻ thêm một số cách nhỏ giúp cải thiện chất lượng hình ảnh cũng như cách thay đổi phím tắt khởi động Game Bar.
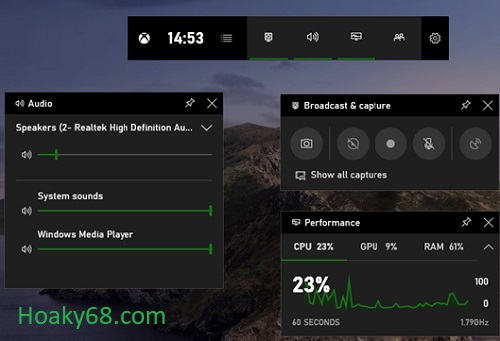
Nội dung chính
1. Không thể khởi động Game bar trên windows 11
Game bar có tổ hợp phím mặc định để khởi động đó là Windows + G. Tuy nhiên lại có một số trường hợp không như thế này, ấn đến hỏng phím vẫn không khởi động Game bar. Nếu bạn bị như vậy thì có thể dùng cách sau để đổi sang phím khác:
Bước 1: Mở phần công cụ tìm kiếm bên cạnh biểu tượng windows và gõ Xbox Game Bar rồi bạn mở phần mềm này lên như hình minh họa.
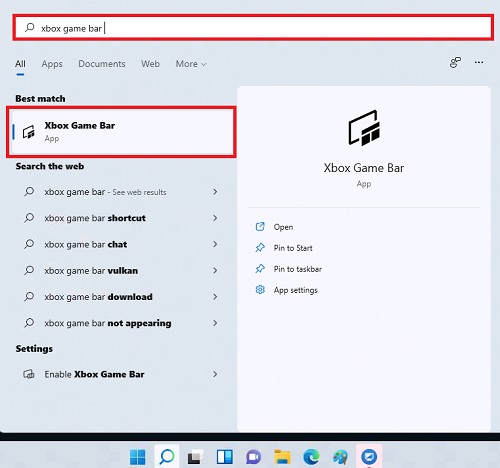
Bước 2: Sau khi Game bar mở ra thì các bạn sẽ ấn vào biểu tượng bánh răng bên góc phải để cài đặt.
Tiếp đó các bạn ấn vào mục Shortcut phía liền dưới mục General. Lúc này chú ý đến mục Open Xbox Game Bar và nhập tổ hợp phím tắt bất kỳ vào ô đó để có thể khởi động bằng phím tắt rồi chọn mục SAVE (lưu ý tổ hợp phím này yêu cầu cần có Ctrl, Alt, hoặc Shift ở đầu + với phím bất kỳ).
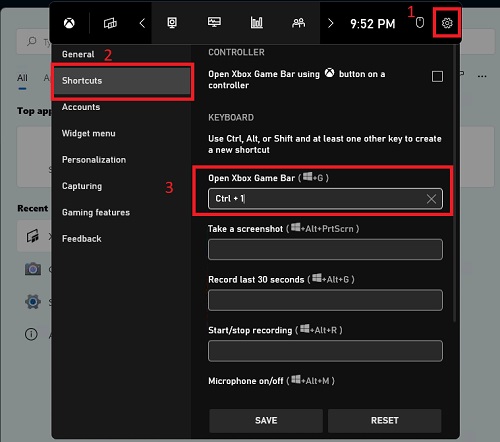
2. Cách sửa Game Mode không kích hoạt khi chơi game
Game Mode được xem là tính năng cực hữu ích dành cho các bạn hay chơi game. Khi chế độ này được kích hoạt sẽ tối ưu và chuyển hướng tài nguyên từ các tiến trình khác đang chạy nền rồi tập trung vào hiệu suất xử lí game để game được mượt mà nhất có thể, cũng như không làm giảm khung hình khi chơi game.
Game Mode sẽ tự động kích hoạt khi bạn khởi động các trò chơi . Tuy nhiên nếu nhận thấy nó không hoạt động thì bạn có thể setup như sau:
Bước 1: Ấn chuột phải vào biểu tượng Windows rồi chọn Setting hoặc mở công cụ tìm kiếm của window rồi gõ Setting và mở nó lên.
Bước 2: Ấn chọn mục Gaming và sau đó chọn mục Game Mode.
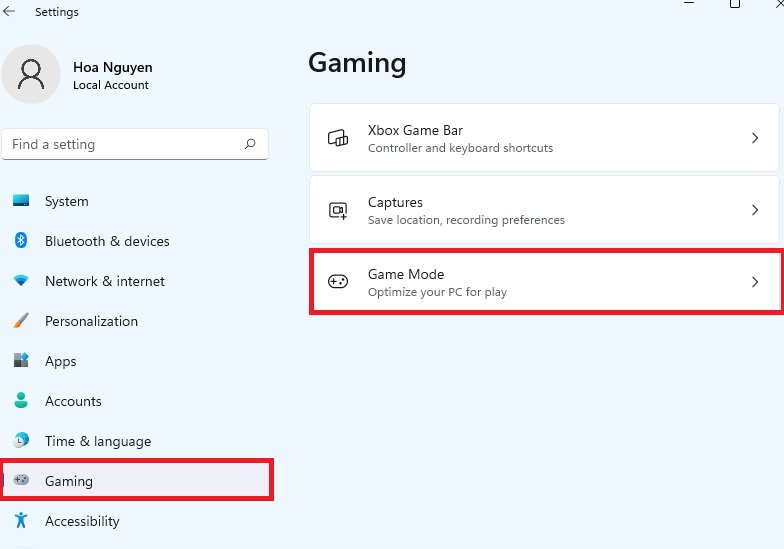
Bước 3: Ở dòng đầu tiên trong mục này các bạn sẽ bật chế độ Game Mode lên bằng cách gạt sang On.
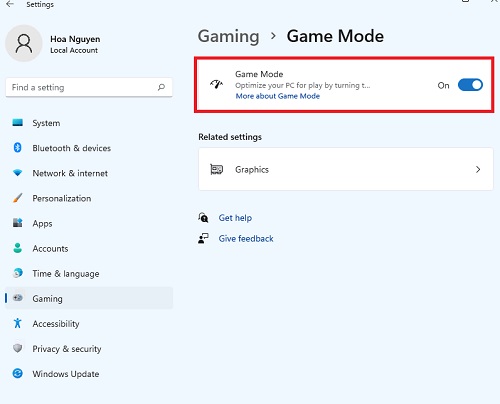
3. Cách sửa lỗi không quay được màn hình của Game bar và cách chỉnh cấu hình
Có thể quay phim khi khởi động Game Bar và ấn quay. Tuy nhiên với trường hợp không sử dụng được tính năng này thì các bạn có thể làm qua 2 bước như sau:
Bước 1: Mở Setting hệ thống lên rồi chọn mục Gaming và chọn Captures.
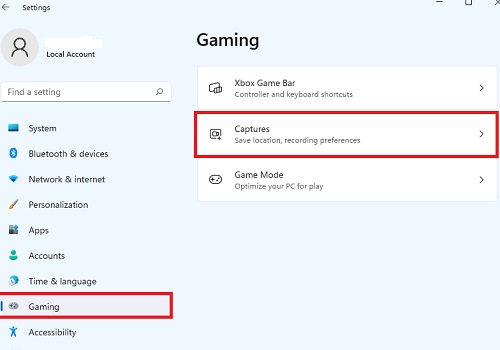
Bước 2: Gạt từ chế độ Off sang thành On trong mục Record what happened để bật chế độ quay màn hình.
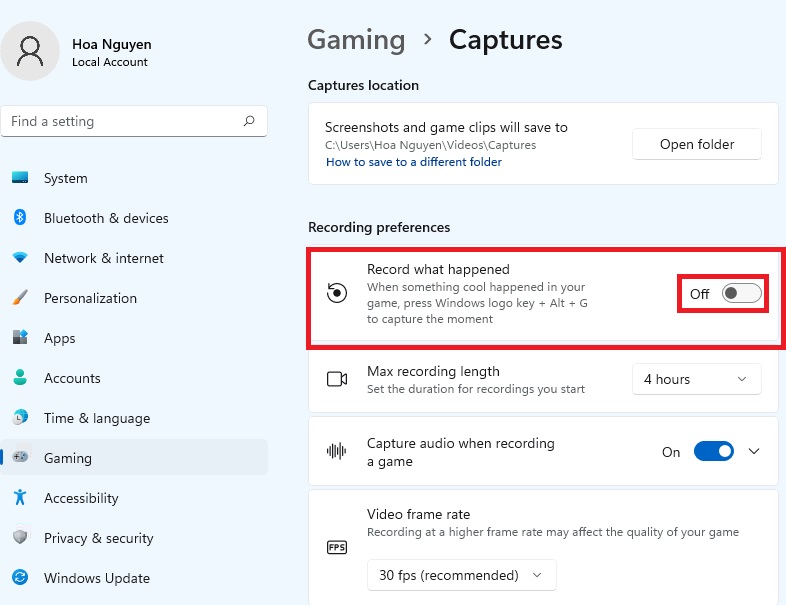
Chỉnh cấu hình và cài đặt cơ bản cho video quay màn hình
Vẫn ở mục Captures, các bạn sẽ kéo xuống một chút mà điều chỉnh như hình ảnh minh họa bên dưới đây:
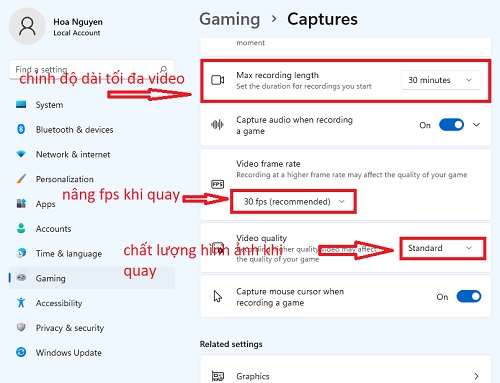
Bài tương tự: Cách quay phim màn hình game, ứng dụng trên Windows 11
4. Cài đặt lại Game Bar
Trường hợp này dành cho việc Game Bar của bạn bị lỗi nặng khi các thao tác trên vẫn chưa có giúp ích gì.
Bước 1: Các bạn ấn chuột phải vào biểu tượng Windows rồi chọn Windows Termial.
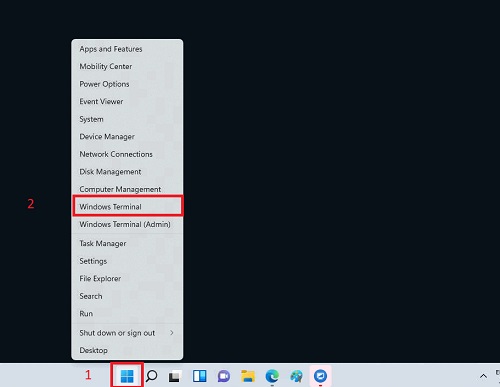
Bước 2: Các bạn nhập dòng lệnh: “Get-AppxPackage *xbox* | Remove-AppxPackage” và ấn Enter
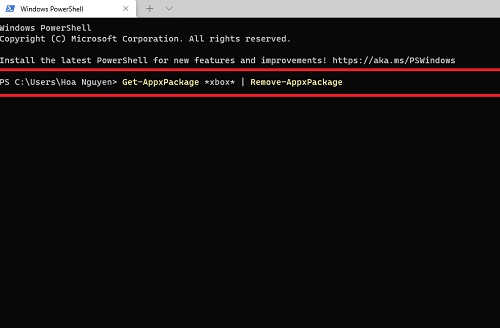
Chờ giây lát để tiến hành xóa bỏ Game Bar khỏi hệ thống. Khởi động lại máy tính để cài đặt lại được thành công và ít xảy ra lỗi hơn.
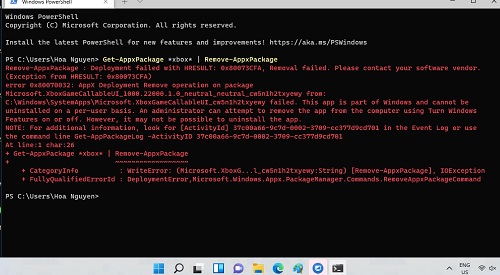
Bước 3: Mở ứng dụng Microsoft Edge và tìm kiếm từ khóa Xbox Game Bar rồi chọn phần mềm như hình dưới đây. Ấn Get > Install rồi đợi cho tải xong là ok rồi.
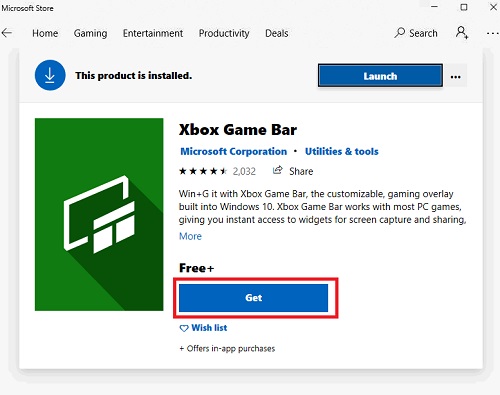
Vừa rồi là toàn bộ những gì mình muốn chia sẻ cho các bạn để có những trải nghiệm tốt nhất đối với hệ thống gaming trong windows 11 dành cho game thủ Việt. Đừng tiếc chia sẻ cho bạn bè của mình bài viết này nhé.
- Cách tiết kiệm Pin trên máy tính Windows 11/10/7 tối đa
- Cách truyền video Mp4 từ PC vào Iphone qua WIFI (Sử dụng được)
- Sửa lỗi The program can’t start because MSVCP140.dll, Vspcr100 dll is missing
- Cách mở camera trên laptop Windows 11/10/7 Dell Lenovo HP Acer Asus MSI
- Sửa lỗi Something happened and your pin isn’t available, click to setup your pin again windows 11, win 10

Nguyễn Duy Kỳ21/10/2025 Hệ điều hành Windows 0

Nguyễn Duy Kỳ21/10/2025 Hệ điều hành Windows 0

Nguyễn Duy Kỳ01/10/2025 Người Nổi Tiếng 0

Nguyễn Duy Kỳ07/08/2025 Điện thoại Smartphone 0

Nguyễn Duy Kỳ07/08/2025 Điện thoại Smartphone 0

Nguyễn Duy Kỳ03/08/2025 Games 0