Sửa lỗi Camera, Webcam không hoạt động trên windows 11
Camera không hoạt động trên windows 10, nhiều người dùng phản ánh rằng camera của họ không thể sử dụng được và họ không biết nguyên nhân do đâu. Camera mở lên không hoạt động hay đơn giản là không tìm thấy phần camera trên Windows 11.
Nội dung chính
- 1 Các cách khắc phục lỗi camera trên Windows 11
- 1.1 Khởi động lại máy tính
- 1.2 Kiểm tra cài đặt và cấp quyền cho ứng dụng
- 1.3 Sử dụng trình sửa lỗi Windows Troubleshooter
- 1.4 Kiểm tra Driver camera
- 1.5 Kiểm tra độ tương tích của Camera với Windows
- 1.6 Kiểm tra phần mềm diệt vi rút của bạn
- 1.7 Gỡ cài đặt trình điều khiển camera và quét tìm các thay đổi phần cứng của bạn
Các cách khắc phục lỗi camera trên Windows 11
Khởi động lại máy tính
Trong một sô trường hợp nhất định driver có thể bị xung đột với một số ứng dụng trên Window vì thế camera sẽ không thể hoạt động đúng cách. Việc này giúp camera của bạn hoạt động trở lại
Kiểm tra cài đặt và cấp quyền cho ứng dụng
Do dịch bệnh mà mọi người đã chuyển từ làm việc, học tập tại công sở, trường học về nhà thông qua hình thức học Online thông qua các ứng dụng Zoom, Skype, Hangouts, Messenger,… . Với camera trên laptop thường các bạn không sử dụng tới chúng vì vậy đôi khi chúng ta cần nó lại không hoạt động trong một số ứng dụng. Các bạn có thể kiểm tra quyền truy cập camera trên ứng dụng đó đã được bật chưa.
Bước 1: Truy cập vào Setting bằng cách nhấn tổ hợp phím Windows + i
Bước 2: Click chọn thẻ Bluetooth & devices cuộn xuống và chọn dòng Camera
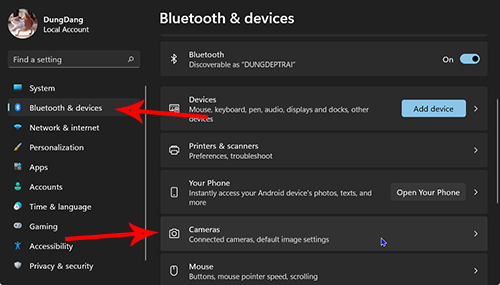
Bước 3: Chọn Camera privacy setting. Kiểm tra phần camera accsess có bật hay không. Nếu chưa bật thì bật lên và cuộn xuống tìm các ứng dụng không sử dụng được camera xem có được bật không
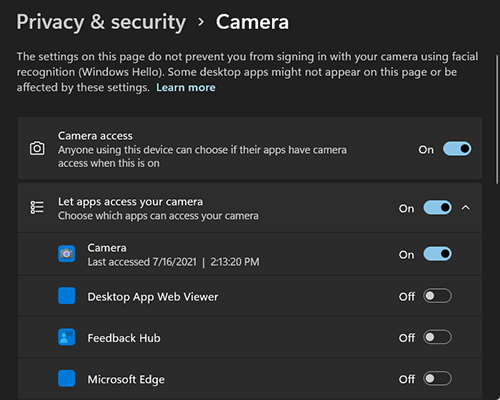
Đối với một số trường hợp lỗi phát sinh từ ứng dụng mà các bạn đang dùng vì thế các bạn có thể tìm và tải về những bản cài đặt cũ hơn để sử dụng
Sử dụng trình sửa lỗi Windows Troubleshooter
Nếu trong trường hợp các bạn đã kiểm tra các cài đặt của camera mà vẫn không thể sử dụng, hãy sử dụng trinhg sử lỗi Troubleshooter để khắc phục sự cố.
Bước 1: Nhập Troubleshooter vào ô tìm kiếm trên Windows => Enter
Bước 2: Trong cửa sổ Troubleshooter chọn Other Troubleshooter. Trong cửa sổ Other Troubleshooter cuộn xuống thẻ Other tìm đến mục Camera nhấn Run để bắt đầu quá trình sửa lỗi
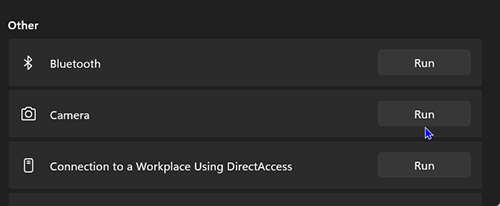
Kiểm tra Driver camera
Trong trường hợp các hợp các bạn sau khi cập nhật driver Camera khiến bạn không thể sử dụng camera, các bạn có thể Roll back driver hoặc cập nhật driver mới
Bước 1: Chuột phải vào Menu Start chọn Device Manager
Bước 2: Trong cửa sổ Device Manager, click chuột phải chọn Webcam => Properties
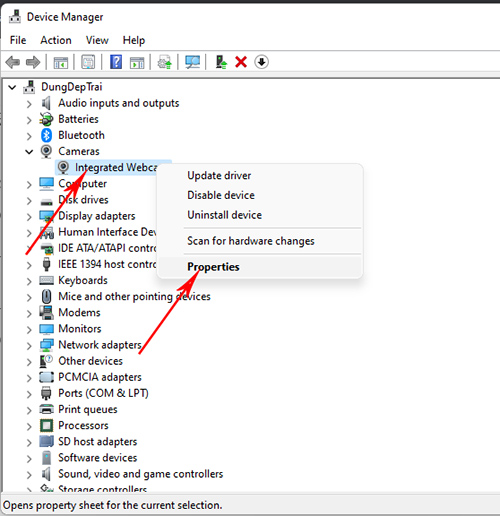
Bước 3: Trong thẻ Properties( thuộc tính) các bạn có hai tuỳ chọn sau
Các bạn có thể cài đặt driver mới thông qua Update driver hoặc lùi lại bản driver trước đó Roll back driver
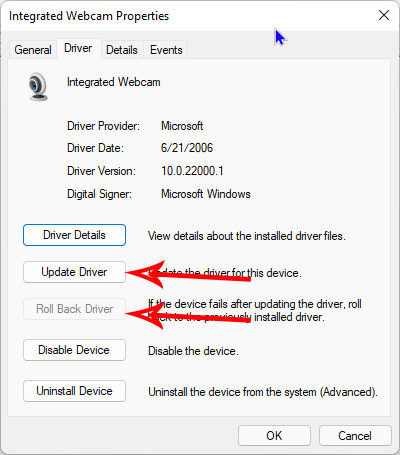
Sau khi cập nhật hoặc lùi lại mở ứng dụng camera để kiểm tra Webcam đã sử dụng lại được chưa.
Kiểm tra độ tương tích của Camera với Windows
Thực hiện các bước như cách trên, đén thẻ Properties các bạn chọn Driver Details và tìm tên tệp có cụm từ stream.sys. Nếu có cụm từ này, camera của bạn đã được thiết kế để sử dụng cho phiên bản trước Windows 7 và bạn sẽ phải thay thế bằng một camera mới hơn.
Kiểm tra phần mềm diệt vi rút của bạn
Nếu bạn đang sử dụng phần mềm diệt Virus thì hãy kiểm tra lạ cài đặt bảo mật của mình. Có thể bạn đang để ở mức bảo mật cao khiến trình diệt Virus chặn các phần mềm không cho sử dụng Webcam để tránh lộ thông tin
Gỡ cài đặt trình điều khiển camera và quét tìm các thay đổi phần cứng của bạn
Trong thẻ Device Manager chột phải vào Webcam chọn Properties. Trên thẻ Properties Chọn thẻ Driver => Chọn Uninstall > Delete the driver software for this device.
Quay lại Device Manager chuột phải vào Cameras => Scan for hardware changes.
Chờ Windows cài đặt lại driver và khởi động lại máy tính.
- Sửa lỗi taskbar bị đơ, treo, mất biểu tượng trên windows 11 start menu
- Sửa lỗi Something happened and your pin isn’t available, click to setup your pin again windows 11, win 10
- Chuyển đổi phát âm thanh giữa loa và tai nghe Windows 11
- Sửa lỗi không chạy được file EXE windows 11, 10, 7 dễ hiểu
- Cách mở Control Panel trên Windows 11, 10 và hiển thị lên Desktop

Nguyễn Duy Kỳ01/10/2025 Người Nổi Tiếng 0

Nguyễn Duy Kỳ07/08/2025 Điện thoại Smartphone 0

Nguyễn Duy Kỳ07/08/2025 Điện thoại Smartphone 0

Nguyễn Duy Kỳ03/08/2025 Games 0

Nguyễn Duy Kỳ22/06/2025 Wiki 0

Nguyễn Duy Kỳ19/06/2025 Wiki 0