Sửa lỗi biểu tượng Bluetooth bị mất trên windows 11
Việc các bạn bị mất biểu tượng Bluetooth trên Windows hoặc không thể mở cài đặt bluetooth trong cài đặt setting là một vấn đề không quá khó để khắc phục. Các bạn hãy theo dõi bài viết dưới đây để có thể khắc phục lỗi mất Bluetooth trên Windows 11 nhé.
Nội dung chính
Cách cách lấy lại Bluetooth trên Windows 11
Nhiều người dùng có thói quen sử dụng biểu tượng Bluetooth trên thanh Taskbar. Khi biểu tượng này bị mất khiến cho các bạn cảm thấy khá khó chịu khi mà đã quen với cách sử dụng này rồi.
Việc mất biểu tượng Bluetooth nguyên nhân có thể do dịch vụ này đang bị tắt hoặc dịch vụ liên quan tới Bluetooth bị tắt trên máy tính của bạn. Biểu tượng chỉ xuất hiện trên thanh Taskbar khi các bạn bật Bluetooth
Để lấy lại biểu tượng bluetooth các bạn làm như sau:
Bật biểu tượng Bluetooth trên thanh tác vụ
Bước 1: Cạnh nút Start Menu có nút tìm kiếm. Gõ Bluetooth and other device setting vào ô tìm kiếm => Enter
Bước 2: Trong cửa sổ Devices các bạn bật công tắc biểu tượng Bluetooth lên nếu đang trong trạng thái Off. Kiểm tra xem biểu tượng Bluetooth đã xuất hệt trên thanh trạng thái chưa
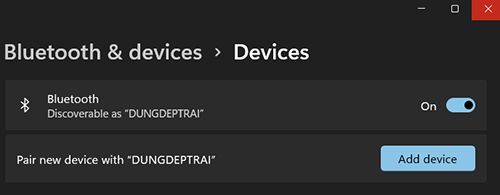
Bước 3: Nếu biểu tượng bluetooth vẫn chưa hiện lên các bạn tiếp tục cuộn xuống đến thẻ Related Settings chọn More bluetooth setting.
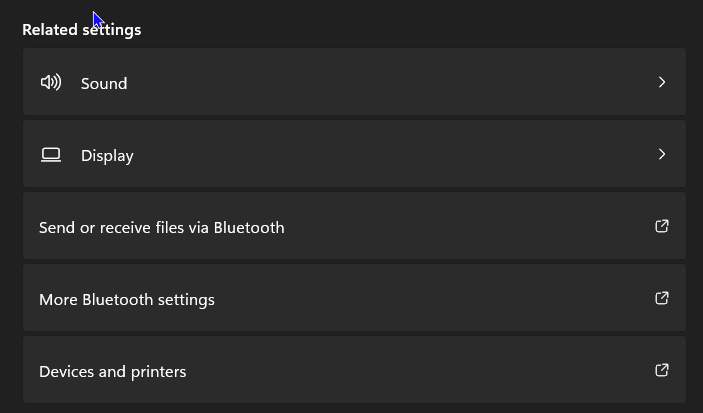
Bước 4: Trên cửa sổ Bluetooth setting click chọn Show the Bluetooth icon in the notification area => Ok để đóng cửa sổ.
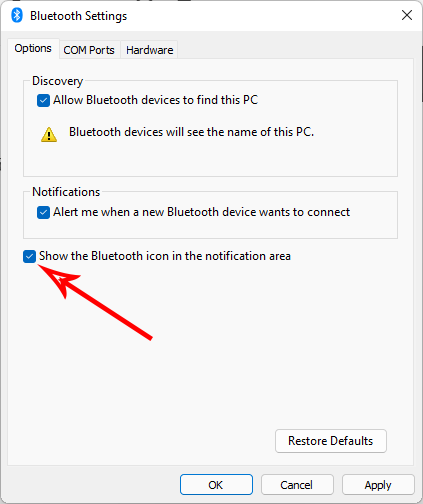
Tắt chế độ máy bay
Khi máy tính được chuyển sang chế độ máy bay thì chức năng Bluetooth cũng bị tắt đi. Vì thế các bạn có thể sử dụng Menu trạng thái để tắt chế độ máy bay nhanh bằng cách click vào thanh Menu trạng thái
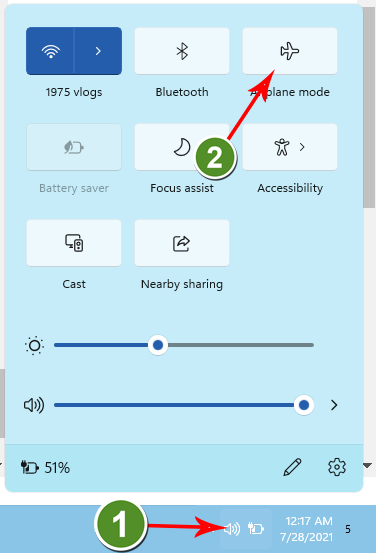
Kiểm tra trạng thái hoạt động và driver Bluetooth trên windows 11
Bước 1: Chuột phải vào Menu Start => Device Manager. Hoặc chuột phải vào This PC -> Manage > Device Manager.
Bước 2: Trong cửa sổ Device Manager. nếu các bạn thấy bluetooth bị chấm than có nghĩ là Driver bluetooth của các bạn đang bị lỗi. Chuột phải chọn Update driver để Windows tìm kiếm driver mới để cài đặt. Nếu không có các bạn có thể truy cập trang web của nhà sản xuất để tải driver về và cài đặt.
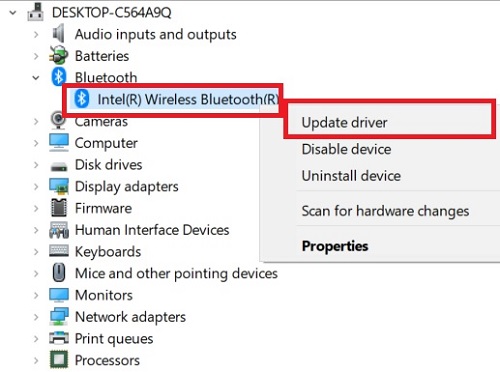
Bước 3: Nếu các bạn không thì thấy Bluetooth ở đâu thì có thể Driver của các bạn chưa có hoặc do Card Bluetooth của các bạn bị lỗi. Chuột phải vào bất kỳ driver nào chọn Scan for hardware changes đợi cho máy tính của bạn quét và cài đặt lại driver
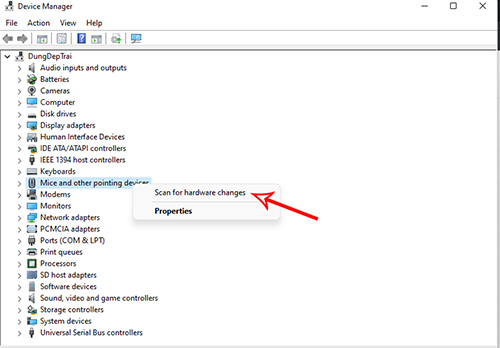
Bạn cũng có thể lên mạng tải driver Bluetooth về. Để tìm thấy đúng driver Bluetooth bạn cần phải search từ khóa sau: “Driver bluetooth + Tên laptop của bạn”, hoặc “Driver bluetooth + Tên mainboard” hoặc “Driver bluetooth + Tên card wifi (Nếu là PC)”.
Tải về và cài đặt thì chắc chắn máy của bạn sẽ có biểu tượng Bluetooth ngay thôi. Đây là bước cực kì quan trọng vì không có driver thì bluetooth sẽ chỉ đẻ làm cảnh.
Kiểm tra trạng thái hoạt động của Bluetooth
Bước 1: Bấm tổ hợp Phím Windows + R để mở cửa sổ Run, nhập services.msc => Ok ( Enter )
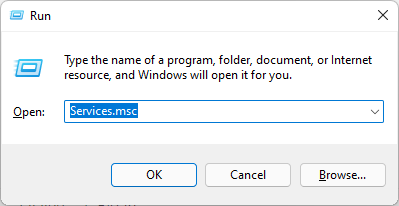
Bước 2: Trong cửa sổ Services cuộn xuống tìm những mục bắt đầu bằng Bluetooth. Các bạn chỉ cần quan tâm hai mục được khoanh đỏ như trong hình, các bạn kiểm tra cột Status các dịch vụ Bluetooth Support, Bluetooth Handsfree có phải là Running không.
Trong trường hợp bất kỳ dịch vụ nào bị tắt, bạn nhấp đúp vào dịch vụ đó. Hoặc nếu cả hai bị tắt các bạn hãy lick đúp chuột vào cả hai dịch vụ.
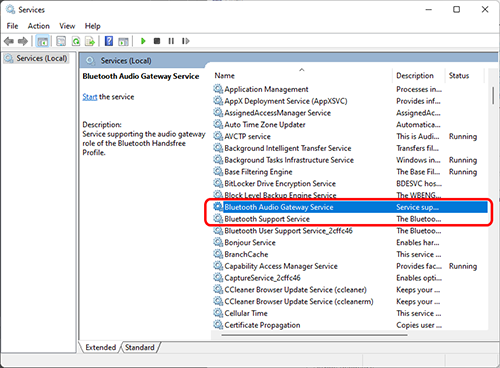
Bước 3: Click đúp chuột vào mục được khoanh đỏ. Trên màn hình tiếp theo các bạn chọn Automatic trong mục Startup type, sau đó nhấp vào nút Start.
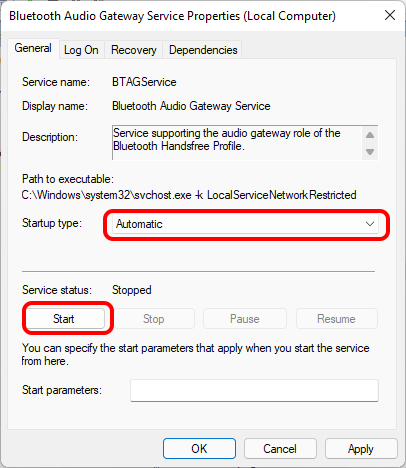
Bước 4: Nhấp vào Apply và OK là xong, mục còn lại các bạn làm tương tự như trên.
Tương tự: Cách bật bluetooth trên máy tính windows 11 laptop PC
Sử dụng công cụ Troubleshooter
Bước 1: Nhập Troubleshooter Setting => Enter để mở cửa sổ Troubleshooter Setting
Bước 2: Các bạn chọn Other Troubleshooter
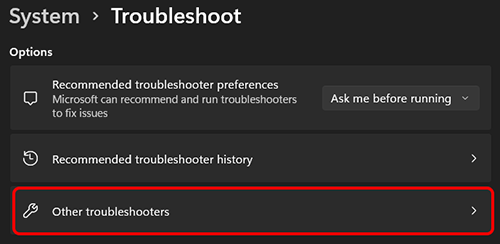
Bước 3: Cuộn xuống thẻ Other, chọn Run trong mục Bluetooth. Quá trình sửa lỗi bắt đầu
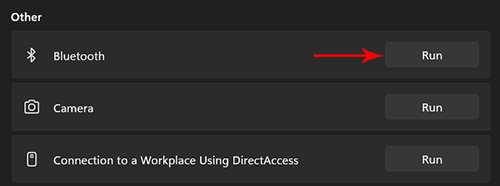
Chúc các bạn thành công!
- Cách chỉnh độ phân giải màn hình trên Windows 11 kiểm tra kích thước
- Cách tải, cài đặt Theme giao diện đẹp cho windows 11 laptop PC
- Cách chuyển dung lượng trống ổ này sang ổ khác Win 11, 10, phân vùng
- Sửa lỗi “Your Computer is Low on Memory” trên Windows 10, 11
- Sửa lỗi This PC can’t run Window 11, the PC must support TPM 2.0

Nguyễn Duy Kỳ01/10/2025 Người Nổi Tiếng 0

Nguyễn Duy Kỳ07/08/2025 Điện thoại Smartphone 0

Nguyễn Duy Kỳ07/08/2025 Điện thoại Smartphone 0

Nguyễn Duy Kỳ03/08/2025 Games 0

Nguyễn Duy Kỳ22/06/2025 Wiki 0

Nguyễn Duy Kỳ19/06/2025 Wiki 0