Lấy lại Windows Photo Viewer trên Windows 11 giúp xem ảnh nhanh hơn
Photos trên Windows 11 đã được cải thiện tốc độ mở ảnh rất đáng kể nhưng so với Photo View cũ thì vẫn còn thua xa. Vì thế hôm nay mình sẽ hướng dẫn các bạn cách kích hoạt lại Photo View trên Windows 11.
Tại sao Photos khi mở lại chậm hơn Photos View: Vì Photos View mang lại là một trình xem ảnh cơ bản nhất không có các chức năng chỉnh sửa ảnh như photos nên tốc độ mở ảnh của Photos View nhanh hơn là điều bình thường.
Liệu các bạn có dùng Photos để chỉnh sửa ảnh, để mà nói ra thì thực sự tôi và các bạn chỉ cần một trình xem ảnh đúng nghĩa chứ không phải một phần mềm mang vác quá nhiều chức năng khiến cho nó trở nên chậm chạp.
Windows Photos View chưa bao giờ bị Microsoft xoá đi mà chỉ là tắt đi, chúng ta chỉ cần Active lại là lại có thể sử dụng bình thường.
Nội dung chính
Lấy lại Photos View bằng file .reg trong registry
Bạn có thể kích hoạt lại phần mềm này bằng công cụ sau đây. Các bước thực hiện như sau:
Bước 1: Các bạn tải file Activate WindowsPhoto Viewer On Windows 11 tại link dưới đây:
https://www.mediafire.com/file/c1d99623k88ymeg/PhotoViewerOnWindows11.zip/fileBước 2: Giải nén file vừa tải về PhotoViewerOnWindows11.zip nhấn đúp chuột vào file PhotoViewerOnWindows11 hoặc chuột phải chọn Open
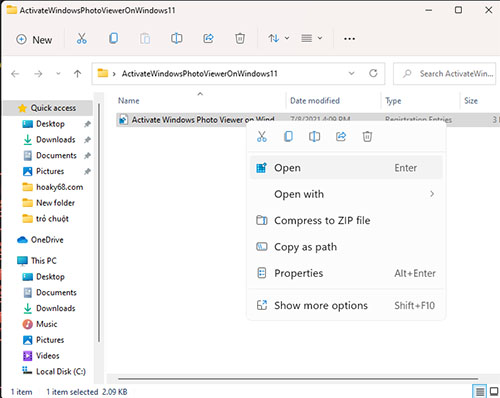
Bước 3: Sau khi mở cửa sổ Registry Editor sẽ đưa ra một thông báo bấm Yes.
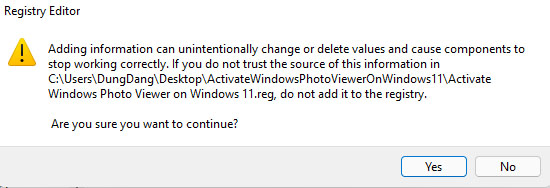
Cửa sổ tiếp theo thông báo bạn đã thêm thành công Photos View vào windows bấm Ok để đóng.
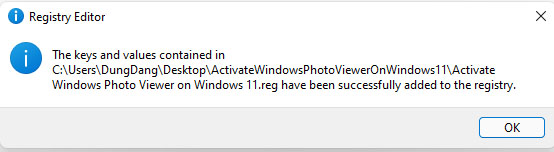
Thiết lập Photos View là trình xem ảnh mặc định
Sử dụng Open With để chuyển đổi trình xem ảnh.
Để mở các tệp tin ảnh Png mặc định bằng Windows Photos View bạn làm như sau:
Bước 1: Chuột phải vào bức ảnh các bạn cần xem chọn Open With => Chọn Choose another app
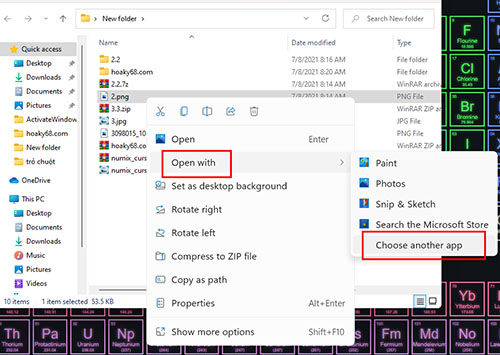
Bước 2: Ở cửa sổ tiếp theo các bạn chọn More App nếu không thấy Photos view, mục đích của việc này là có thể xem nhiều hơn các ứng dụng đang hiển thị. Đòng thời đánh dấu tích vào ô Always use this app to open .png files Có nghĩa là thường xuyên sử dụng chương trình này để mở .png files.

Bước 3: Click vào Photos View và nhấn Ok để đặt mặc định. Đối với các ảnh khác các bạn thực hiện tương tự. Nếu các bạn vào Setting để cài đặt mặc định thì nó sẽ rườm già hơn Windows 10 rất nhiều nên mình không hướng dẫn cách đấy.
Bài tương tự: Cài đặt màn hình động, hình nền động trên Windows 11, 10 và win 7 tuyệt vời
Với cách này tuy các bạn sẽ phải làm nhiều lần vì cách này mỗi lần chỉ mặc định mở được 1 ảnh.
- Hướng dẫn cài đặt Windows 11 song song với Windows 10
- Lỗi laptop Windows 11, 10 tự động bật máy không cần nhấn nút
- Chặn các ứng dụng tự động chạy khi khởi động máy tính windows 11/10/7
- Cách kiểm tra Mic laptop, Headphone trên Windows 11 và sửa lỗi
- Cách vô hiệu hóa Touchpad, tắt chuột cảm ứng laptop Windows 11

Nguyễn Duy Kỳ21/10/2025 Hệ điều hành Windows 0

Nguyễn Duy Kỳ21/10/2025 Hệ điều hành Windows 0

Nguyễn Duy Kỳ01/10/2025 Người Nổi Tiếng 0

Nguyễn Duy Kỳ07/08/2025 Điện thoại Smartphone 0

Nguyễn Duy Kỳ07/08/2025 Điện thoại Smartphone 0

Nguyễn Duy Kỳ03/08/2025 Games 0