Hướng dẫn lấy mật khẩu trên máy tính windows 11 khi quên mật khẩu và win 10
Đối với chúng ta việc tạo mật khẩu hay còn gọi là “password” là một trong những việc cần thiết để bảo vệ sự riêng tư và thông tin cá nhân của mình nhưng cũng có rất nhiều trường hợp vô tình, để quá lâu nên không nhớ mật khẩu chiếc máy tính thân yêu của mình. Hôm nay mình sẽ hướng dẫn các bạn cách bẻ khoá Windows nhanh nhất, ai cũng có thể làm được.
Từ bản windows 8 trở đi Microsoft đã cho phép ta liên kết tài khoản với máy tính. Có hai loại tài khoản đó là:
- Local Account: là loại tài khoản Offline như thời dùng window xp và win 7 không liên kết với tài khoản nào Microsoft, ta có thể xoá mật khẩu tài khoản local một cách dễ dàng.
- Microsoft Account: là loại tài khoản được liên kết với máy chủ của Microsoft. Ta không thể xoá mật khẩu mà chỉ có thông qua tài khoản để đổi mật khẩu vì vậy, loại tài khoản này rất an toàn.
Nội dung chính
Các cách mở khoá Windows 11 khi quên mật khẩu
Mở khóa khi tài khoản của bạn chưa đăng nhập tài khoản Microsoft
Có rất nhiều cách và phần mềm để xoá mật khẩu tài khoản Local. Mình sẽ hướng dẫn một cách nhanh nhất.
Sử dụng Active Password Changer để bẻ khoá mật khẩu Windows
Đầu tiên ta cần có một chiếc usb dung lượng tối thiểu 4gb, đão tạo usb boot, nếu bạn chưa tạo usb boot thì xem hướng dẫn tạo usb boot TẠI ĐÂY.:
Ta tiến hành khởi động lại máy, đợi máy load đến giao diện logo bấm phím tương ứng dòng máy để chọn boot. mình đang dùng dell thì F12. Mỗi hãng có phím vào menu boot khác. Bạn tự tra cứu xem máy mình là phím gì nhé. Ở mục boot nhanh chọn usb, chọ enter 2 lần, đợi máy load vào Mini Win rồi tiến hành bẻ khoá. Sau khi máy đã boot vào Mini Win xong.
Click chuột => hình Windows => All programs => Password Tools => Active Password Changer
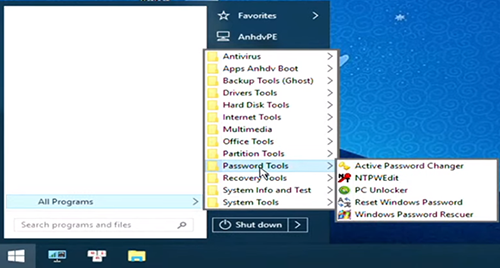
Đợi phần mềm load lên ta sẽ có giao diện
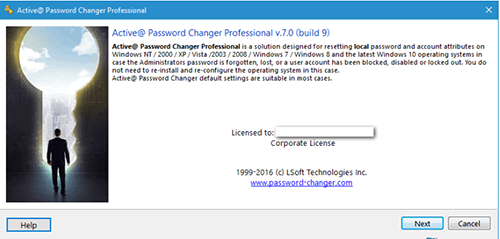
Chọn Next
Ở đây có 3 tuỳ chọn:
- Search all volumes …: Tìm tất cả các phân vùng cài Windows
- Select volume …: Lựa chọn phân vùng cài Windows thủ công.
- Find a folder …: Lựa chọn thư mục Registry thủ công
Chọn Next. Phần mềm sẽ tìm và hiển thị các file có trên ổ cứng. Chọn file của Windows mà bạn cần Reset mật khẩu đăng nhập và bấm Next.
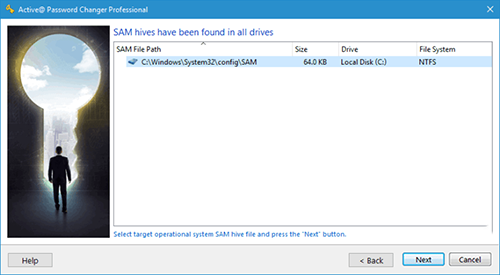
Muốn gỡ bỏ mật khẩu của tài khoản nào (tên máy). ta chọn tương ứng, bấm Next
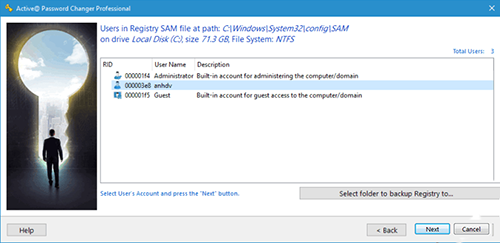
Chọn như hình rồi bấm Apply
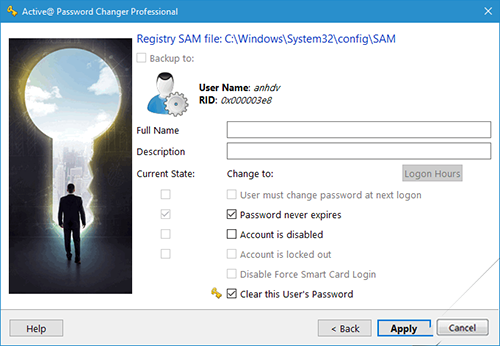
Phần mềm sẽ hỏi bạn có muốn xoá hay không. Bấm Yes để đồng ý xoá
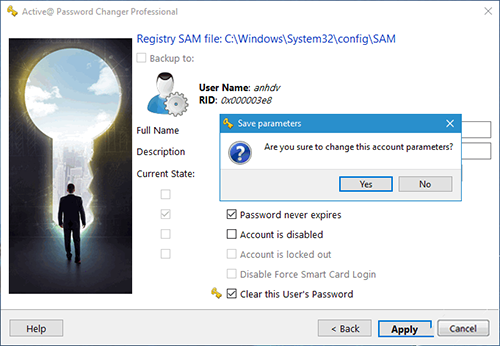
Sau khi đồng ý xoá bấm chọn, bấm Finish để đóng cửa sổ và khởi động lại máy, rồi rút Usb ra. Như Vậy là ta đã xoá thành công mật khẩu Windows.
Bài tương tự: Hướng dẫn sửa lỗi màn hình xanh trên WIndows 11
Mở khóa khi tài khoản của bạn đã đăng nhập tài khoản Microsoft
Đối với tài khoản Microsoft khi quên mật khẩu click chọn I forgot my password. Ở hộp thoại khôi phục nhập tài khoản microsoft đã đăng nhập trước đó. bấm Enter
Tiếp theo tha sẽ chọn cách xác minh danh tính bằng cách send code. kiểm tra gmail hoặc điện thoại để lấy mã xác minh nhập vào, bấm Next
Nhập mật khẩu mới, nhập lại và mật khẩu gợi ý. bấm next
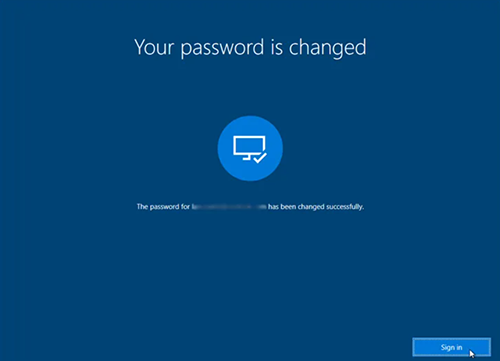
Bấm Sign in và nhập mật khẩu mới để đăng nhập.
- Sửa lỗi không chỉnh được độ sáng màn hình trên Windows 11, win 10 laptop PC
- Cách kết nối bàn phím không dây bluetooth logitech, dareu, Edra, Akko
- Cách kiểm tra, đo nhiệt độ CPU máy tính, laptop PC Windows 11/10/7 khi chơi game
- Hướng dẫn cài tiếng việt cho Windows 11, bật gói tiếng việt
- Cách tắt máy tính nhanh bằng bàn phím trên Windows 11 laptop PC

Nguyễn Duy Kỳ31/03/2025 Wiki 0

Nguyễn Duy Kỳ26/03/2025 Hệ điều hành Windows 0

Nguyễn Duy Kỳ18/03/2025 Phần mềm 0

Nguyễn Duy Kỳ07/02/2025 Wiki 0
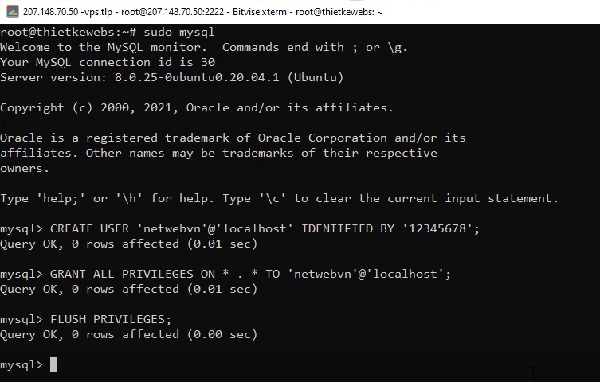
Nguyễn Duy Kỳ18/10/2024 Wiki 0

Nguyễn Duy Kỳ13/10/2024 Wiki 0