Cách tăng FPS khi chơi game trên máy cấu hình yếu Windows 11
Trong các tựa game hiện nay yếu tố về FPS cực kỳ quan trọng với các bạn cũng như tôi, khi đang chơi mà fps tụt xuống quá sâu khiến cho bạn thấy trên màn hình bị khựng và không thể xử lý tình huống đó. Có rất nhiều nguyên nhân dẫn đến tình trạng này như: yếu tố về cấu hình phần cứng, mạng Internet, phần hệ thống, ứng dụng chạy ngầm, nhiệt độ máy … Trong phần này chúng ta sẽ cùng đi tìm hiểu cách để fps khi chơi game trên máy tính cấu hình yếu windows 11.
Nội dung chính
- 1 Hướng dẫn cách tăng FPS trên Windows 11
- 2 Tổng kết
Hướng dẫn cách tăng FPS trên Windows 11
FPS là số khung hình hiển thị trên một dây mà game thủ có thể nhìn thấy. Khi số khung hình ít thì game sẽ giống như bạn đang xem ảnh vì nó không còn liền mạch nữa, đó là hiện tượng người ta gọi đó là giật lag. Hiện tượng này xảy ra trên các máy cấu hình yếu và hôm nay chúng ta sẽ cùng đi tìm cách tối ưu để chơi game có fps cao nhé:
Bật chế độ Game Mode
Game mode là gì?
Game Mode (Chế độ trò chơi) là một tính năng giúp tăng hiệu suất của máy tính trong khi chơi các trò chơi bất kể phần cứng máy tính cũ hay mới. Nó được thiết kế chủ yếu để khiến trải nghiệm game của các bạn được ổn định hơn qua việc tối ưu FPS trong game. Nó được Microsoft tối ưu ngay trong Windows 11 và uiwn10
Khi kích hoạt Game Mode trong Windows 11 sẽ ưu tiên tài nguyên của CPU và card đồ họa cho game. Game Mode còn có thể ngăn Windows Update chạy ngầm và tất cả các thông báo khác cũng sẽ được hạn chế trong quá trình chơi game để giữ tốc độ khung hình (FPS) ổn định nhất trên Windows 11. Nhược điểm là nó chưa tối ưu tối cho các phần cứng cao cấp, nhưng cũng đang hoàn thiện dần.
Trên Windows 11 Game Mode đã dược bật theo mặc định tuy nhiên nếu bạn tải và cài đặt những bản Windows đã được tinh chỉnh thì có thể chế độ này sẽ bị tắt. Vì vậy các bạn hãy kiểm tra lại xem máy mình có bật chế độ này không nhé.
Cách bật chế độ Game mode
Dùng tổ hợp phím Windows + i để mở cửa sổ Setting chọn Gaming => Game mode. Trong cửa sổ Game Mode nếu thấy Game Mode đang tắt hãy bật lên nhé.
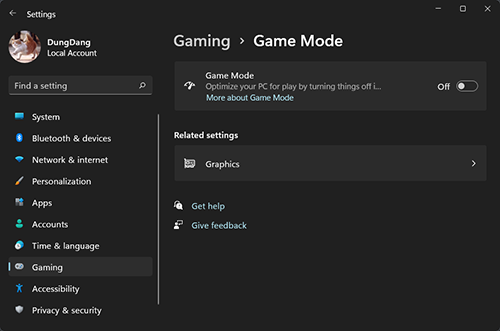
Tắt bớt hiệu ứng chuyển động trên Windows
Hiệu ứng chuển cảnh đẹp giúp cảm giác dùng thích hơn nhưng cũng làm cho máy tính phải xử lí nhiều công việc hơn mà không tập chung vào công việc chính chúng ta đang cần đó chính là chơi game:
Bước 1: Gõ View Advanced System Settings vào ô tìm kiếm trên Windows => Enter, Trong cửa sổ System Properties => Setting tại ô khoanh đỏ
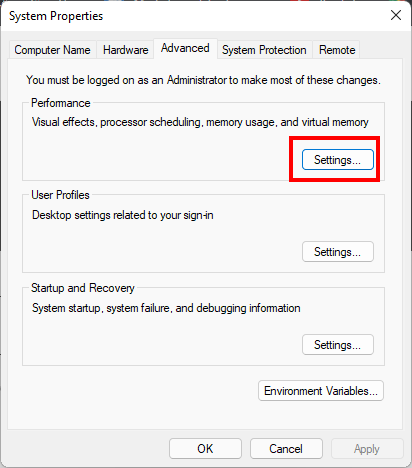
Bước 2 : Trong cửa sổ performanced options. Các bạn chọn Adjusst for best pertormance hoặc chọn theo mình, tuỳ chọn này sẽ giúp tắt đi hầu hết các hiệu ứng không cần thiết trên Windows.
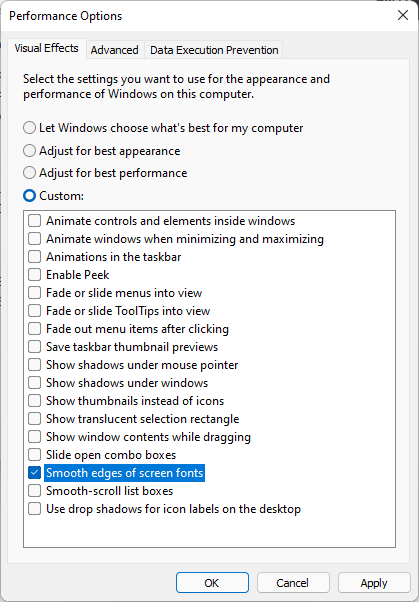
Tắt chế độ khử răng cưa 3D
Trong các trò chơi luôn có một mục cài đặt cấu hình chơi. Trong đó sẽ có mục giảm bớt hiệu ứng cấu hình để bạn chơi game nhẹ nhàng hơn đấy. Ví dụ như trong trò chơi liên minh huyền thoại các bạn làm như sau.
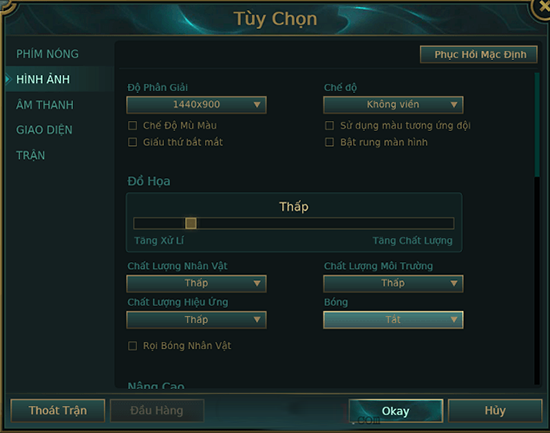
Khi đang chơi các bạn nhấn nút ESC để mở bảng tùy chọn cấu hình. Tại mục Hình ảnh > Đồ họa các bạn chọn như sau:
- Thanh tùy chọn đồ họa kéo xuống thấp dưới 50%.
- Chất lượng nhân vật: Thấp
- Chất lượng môi trường: thấp
- Chát lượng hiệu ứng: thấp
- Đổ bóng: tắt
- Khử răng cưa: Tắt. Tính năng khử răng cưa này khi tắt đi sẽ giúp tăng được kha khá FPS đấy.
Cập nhật Windows và Driver card đồ hoạ
Đối với việc các bạn sử dụng windows mà không update những bản vá bảo mật, tăng hiệu năng của Windows. Vì thế các bạn không nên bỏ qua việc cập nhật Windows cho máy tính của mình.
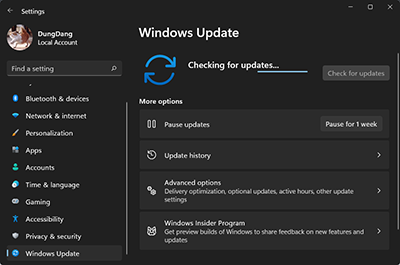
Đối với những bản cập nhật mới của card đồ hoạ sẽ đi kèm những tính năng mới giúp cải thiện tối đa hiệu suất của card đồ hoạ. Vì thế các bạn không nên bỏ qua việc cài đặt này, các bạn có thể Download driver trực tiếp từ trang chủ hoặc thông qua ứng dụng GeForce Experience.
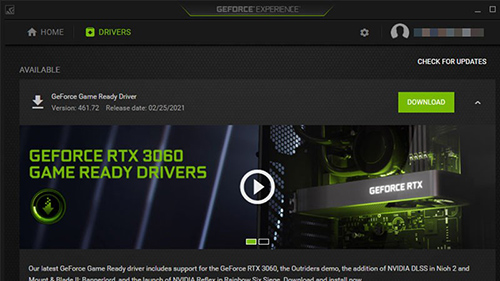
GeForce Experience là một ứng dụng khá tuyệt vời có khá nhiều tính năng hay như:
- Tối ưu hóa trải nghiệm chơi game của bạn
- Hỗ trợ quản lý, tự động cập nhật các driver
- Tăng tuổi thọ pin với công nghệ Battery boost
- Chia sẻ những khoảnh khắc highlight trong game bằng công nghệ NVIDIA ShadowPlay
- Ghi lại những hình ảnh tuyệt trong game vời bằng NVIDIA Ansel
- Stream game trực tuyến
- Hỗ trợ tối ưu hóa cho hơn 500 tựa game khác nhau
- Giao diện trực quan, hiện đại, dễ sử dụng
Nhưng đôi khi cũng có một vài Driver khiến cho trải nghiệm chơi game của bạn tệ hơn, các bạn vẫn có thể quay trở lại bản driver trước đó bằng cách Roll Back Driver.
Gõ Device Manager trong thanh tìm kiếm cửa Windows => Enter. Tại thẻ Display adapters => chuột phải chọn Driver muốn Roll Back => Properties
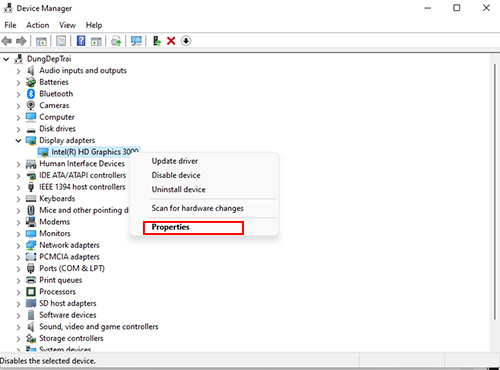
Trên cửa sổ Driver vừa chọn chọn thẻ Driver => Roll back Driver
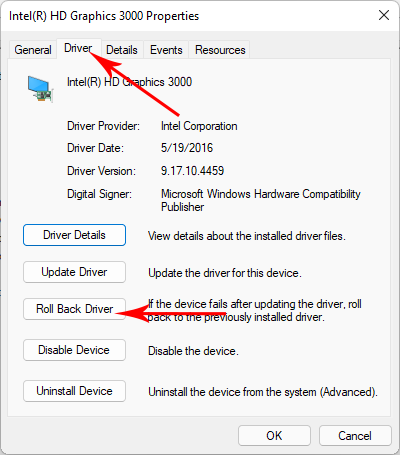
Cử sổ thông báo tiếp theo chọn vào mục lý do tương ứng và bấm Yes
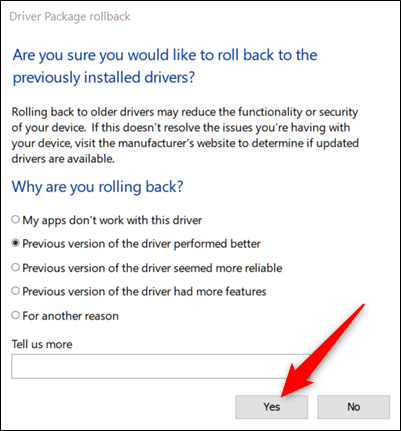
Tắt tạm thời các ứng dụng trong lần sử dụng Windows này
Dùng tổ hợp phím Ctrl + Shift + Esc để mở cửa sổ Task Manager. Tại thẻ Processes cuộn xuống để tìm những ứng dụng nào không cần thiết và tắt đi. chuột phải chọn End task
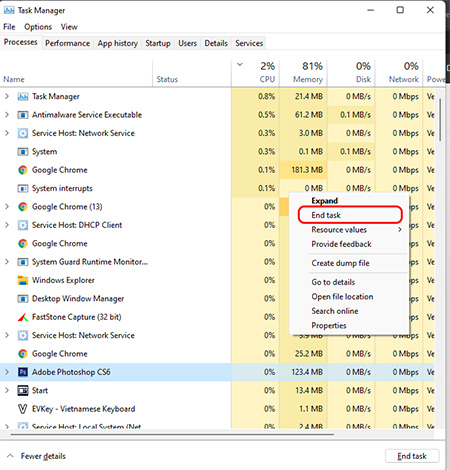
Lưu ý: các bạn cần biết mình nên tắt ứng dụng nào không cần thiết, để tránh tắt nhầm khi sử dụng sẽ bị ảnh hưởng. Nếu các bạn lỡ tay tắt nhầm chỉ cần khởi động lại máy là xong. Cập nhật lên phiên bản mới nhất xong tắt cập nhật của windows đi để có được sự ổn định, nhiều khi quá trình cập nhật windows chạy ngầm cũng làm máy giật lag ngay cả khi không chơi game. Hoaky68 có một bài viết về “tắt windows update”.
Kiểm tra các yếu tố về mạng, nhiệt độ
Những tựa game online yêu cầu cần phải có một đường truyền mạng tới máy chủ thật tốt. Nếu máy tính của bạn khỏe mà đường truyền mạng chậm vẫn bị giật la và FPS thấp như thường.
Ngoài ra tốc độ ổ cứng cũng ảnh hưởng rất nhiều tới FPS trong game. Tốc độ ổ cứng chậm cũng sẽ dẫn tới chơi game bị chậm. Ổ cứng là nơi để các trò chơi lưu trữ dữ liệu khi chạy, vậy mà nó lưu chậm thì trò chơi sẽ phải chờ đợi nó lưu.
Nhiệt độ máy tính cũng ảnh hưởng rất nhieuf khi chơi các trò chơi online. Bạn có thể dùng phần mềm HWinfo64 để đo nhiệt độ CPU, Mainboard, Card. Nhiều khi chơi game lâu máy nóng dần nhiệt độ sẽ lên trên 90 độ và CPU của bạn phải giảm tốc xuống để tỏa ít nhiệt hơn tránh cháy nổ.
Tương tự: Cách kiểm tra, đo nhiệt độ CPU máy tính, laptop PC Windows 11/10/7 khi chơi game
Quét Virus trong Windows
Nếu máy tính của bản có một số phần Processes chạy đáng ngờ chiếm nhiều tài nguyên nhưng các bạn không thể tắt, có thể đó là một Processes của Virus đang chiếm tài nguyên khiến máy bị giảm hiệu năng. Các bạn chỉ cần mở phần mềm diệt Virus lên và quét việc tiêu diệt sẽ do phần mềm diệt Virus lo.
Đối với Windows đã có sẵn phần mềm diệt Virus nhưng nó cũng tiêu tốn tài nguyên kha khá trên máy tính, các bạn có thể tìm và tài về một số phần mềm diệt Virus ít tốn tài nguyên hơn.
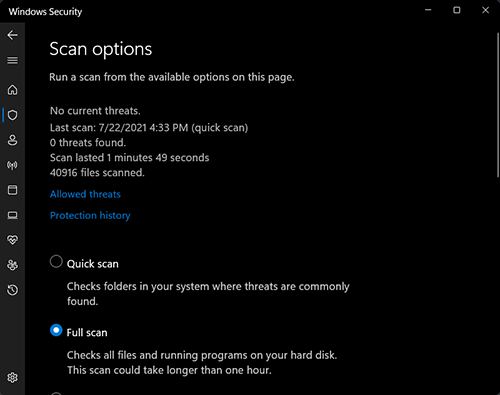
Tắt tác vụ trong Services
Dùng tổ hợp phím Windows + R để mở cửa sổ Run , nhập services.msc => Enter. Cuộn xuống và click đúp chuột vào các tác vụ có thể tắt để mở cửa sổ Local Computer
Tại thẻ Startup type chuyển về Disable, tiếp theo tại thẻ Services startup chọn Stop => Ok để đóng. Bên dưới là một số tác vụ mình gợi ý cho các bạn.
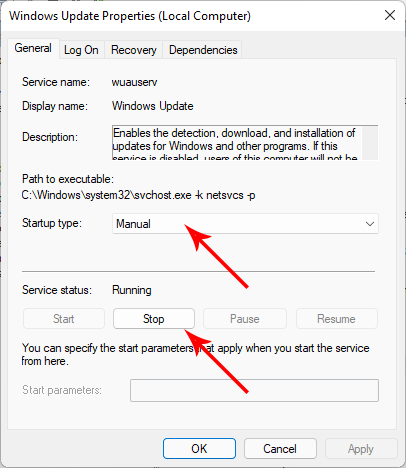
- IP Helper: Cái này có chức năng cung cấp các dịch vụ liên quan đến Ipv6.
- Diganostic Policy Service: Trình này cho phép tự động dò tìm và xử lý trục trặc các chương trình khi khởi chạy.
- Windows Update: Tắt đi sẽ giảm thiểu tiêu tốn RAM đáng kể đấy.
- Distributed Link Tracking Client: Quản lý Shortcut trên Server
- Print Spooler (nếu bạn hoàn toàn không sử dụng máy in thì tắt đi nha)
- Program Compatibility Assistant Service: Nó sẽ đảm nhiệm chức năng thông báo cho bạn liệu rằng phiên bản cũ có tương thích với PC hay không.
- Portable Device Enumerator Service: Bạn có hay đồng bộ dữ liệu không nhỉ?? Nếu có thì để còn không thì tắt đi nha.
Remote Registry: Service cho phép người dung sửa file registry trên máy tính khác quang mạng. Không cần thiết đâu . - Secondary Log-on: Nếu máy chỉ mình bạn dung không tạo use mới thì tắt đi, không cần thiết.
Tổng kết
Đối với các cách trên chỉ có thể giúp các bạn một phần không thể hoà toàn khắc phục được vấn đề này. Các bạn nên lựa chọn những tựa game phù hợp với cấu hình máy tính của mình, thường xuyên vệ sinh và dọn rác cho máy tính để đảm bảo máy tính luôn luôn hoạt động ổn định nhất.
Cuối cùng là các bạn nên cài lại Windows 1 năm 1 lần để máy tính hoạt động tốt nhất, khi các bạn cài các phần mềm bên ngoài vào rồi gỡ ra nó sẽ tạo ra một file rác chết khi gỡ cài đặt ứng dụng đó. Khi các bạn cài và gỡ cài nhiều thì các file đó sẽ làm tăng dung lượng ổ C của các bạn lên.
Chúc các bạn luôn thành công
- Sửa lỗi biểu tượng Bluetooth bị mất trên windows 11
- Cách xuất màn hình laptop ra màn hình ngoài trong khi GẬP màn hình window 10, 11
- Cách tắt màn hình laptop Dell HP Lenovo Asus máy vẫn chạy Windows 11
- Máy tính laptop PC bị nóng quạt hú to khi làm việc nhẹ ở windows 11, 10
- Cách chỉnh độ nhạy, tốc độ chuột trên windows 11

Nguyễn Duy Kỳ01/10/2025 Người Nổi Tiếng 0

Nguyễn Duy Kỳ07/08/2025 Điện thoại Smartphone 0

Nguyễn Duy Kỳ07/08/2025 Điện thoại Smartphone 0

Nguyễn Duy Kỳ03/08/2025 Games 0

Nguyễn Duy Kỳ22/06/2025 Wiki 0

Nguyễn Duy Kỳ19/06/2025 Wiki 0