Cách tải, cài đặt Theme giao diện đẹp cho windows 11 laptop PC
Các bạn đã quá quen với giao diện hiện tại của chiếc máy tính bạn đang dùng và bỗng muốn có gì đó mới mẻ hơn cho chiếc máy tính của bạn. Microsoft đã tạo ra tính năng vô cùng hay ho để tạo ra sự mới mẻ, tránh cho người dùng cảm thấy nhàm chán hơn bằng cách họ thêm tính năng thay đổi Theme – giao diện cho máy tính.
Nội dung chính
Theme là gì?
Theme có thể hiểu gắn gọn là giao diện của máy tính. Thay đổi theme là bạn có thể thay đổi giao diện của máy tính Windows 11. Theme là tổng các thành phần như hình nền, màu sắc, âm thanh, biểu tượng. Một số theme cho phép thay đổi các biểu tượng trong máy tính của bạn và âm thanh.
Ngoài một số Theme có sẵn trong máy bạn thì còn có thể tải thêm về máy các Theme khác với Microsoft Store, nơi có hàng ngàn những Theme đẹp mắt và nhiều chủ đề đa dạng. Chắc chắn sẽ làm người dùng máy tính cảm thấy mới mẻ, thích thú hơn mỗi khi sử dụng máy tính của bạn. Tuy nhiên vẫn còn một vấn đề lớn đó là làm sao để tải Theme về máy cũng như là cách cài đặt Theme cho windows 11. Hôm nay tôi sẽ chia sẻ chi tiết các bước để thay đổi Theme giao diện cho windows 11. Vậy nên hãy tập trung theo dõi nhé.
Cách cài Theme cho windows 11
Bước 1: Các bạn sẽ nhấn chuột phải vào khoảng trống bất kỳ trong màn hình chính desktop của máy tính và chọn mục Personalize.
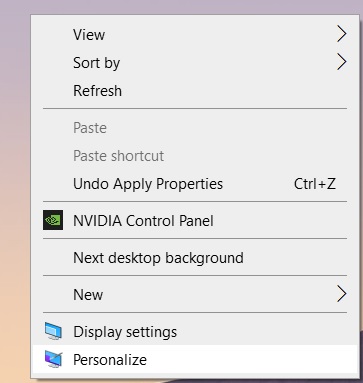
Bước 2: Sau đó máy tính sẽ mở ra giao diện cài đặt của Personalization để tùy chọn giao diện. Các bạn sẽ kéo xuống và chọn phần Themes.
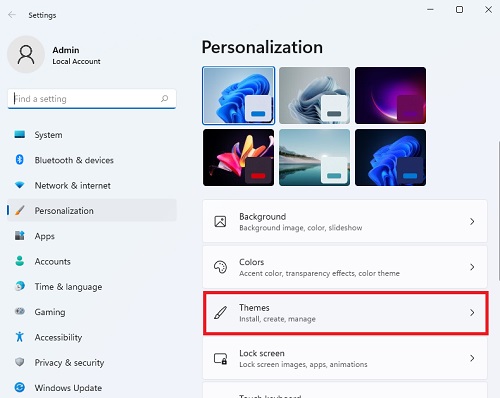
Bước 3: Windows 11 sẽ có sẵn 6 chủ đề để bạn chọn như ảnh dưới đây. Tuy nhiên chúng ta đang hướng đến kho tàng Themes cơ mà, vậy nên các bạn sẽ bỏ qua 6 cái kia rồi chọn mục Browse themes.
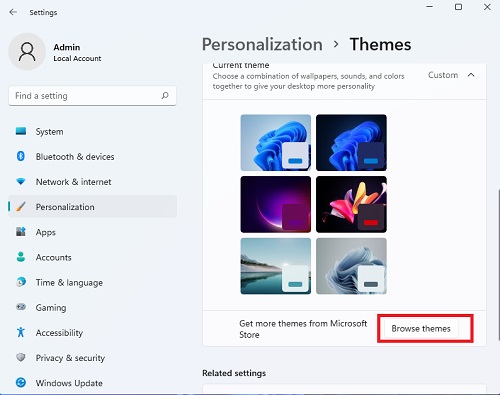
Bước 4: Lúc này sẽ tự động mở lên phần mềm Microsoft store cho các bạn tải các Theme giao diện về máy tính windows 11 của các bạn. Bạn tìm theme nào đẹp ứng ý thì nhấn vào sẽ có nút tải về. Các bạn sẽ chọn Theme nào mình yêu thích rồi chuyển sang bước 5.
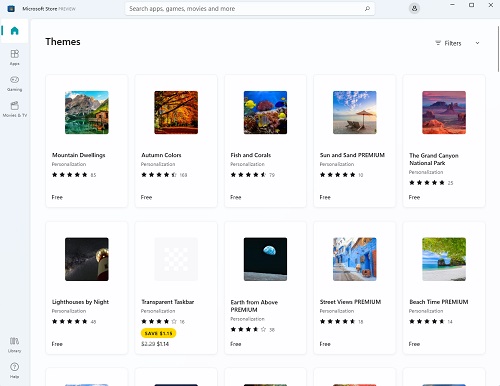
Bước 5: Ở đây các bạn ấn vào nút Free để tải giao diện này xuống. Lúc này máy tính của bạn sẽ được Microsoft thông báo đăng nhập bằng tải khoản Microsoft để được phép tải các chủ đề này. Nếu bạn nào chưa đăng nhập thì sẽ cần đăng ký tài khoản chỉ mất 2 phút hơn còn với ai đã đăng nhập vào Microsoft rồi thì sẽ tải luôn về máy.
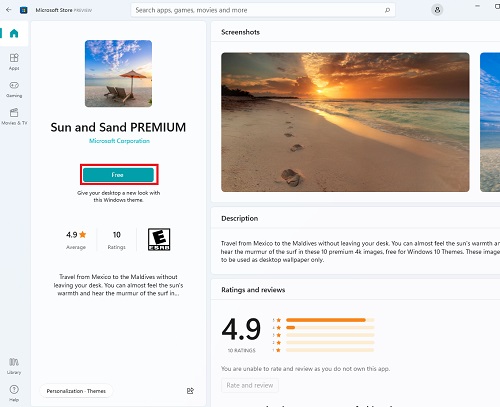
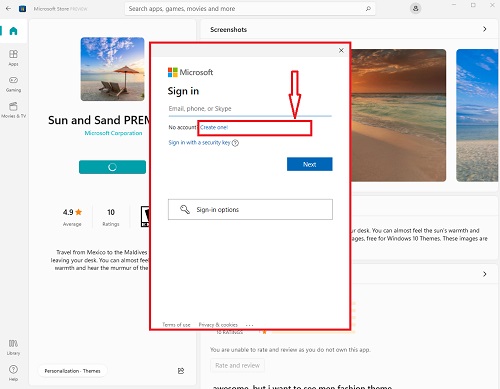
Bước cuối cùng: Sau khi tải xong các bạn ấn Open (hoặc lại mở phần Personalize như bước 1 để kích hoạt Theme). Các bạn lúc này sẽ thấy các Theme vừa tải và hãy ấn chọn một chủ đề trong đó là sẽ áp dụng Theme thành công.
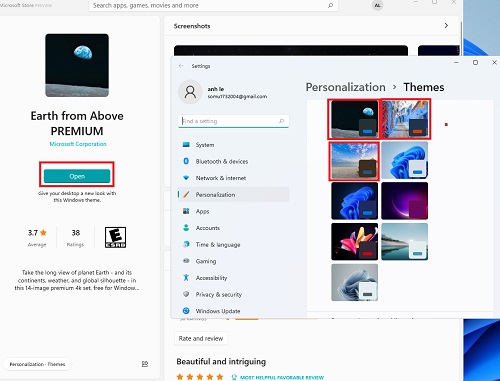
Tương tự: Cách chỉnh sửa ảnh vừa với màn hình nền desktop windows 11
Cách 2 để cài giao diện đẹp cho Windows 11
Bước 1: Các bạn mở phần Setting bằng cách gõ Setting trong công cụ tìm kiếm của windows rồi mở phần này lên.
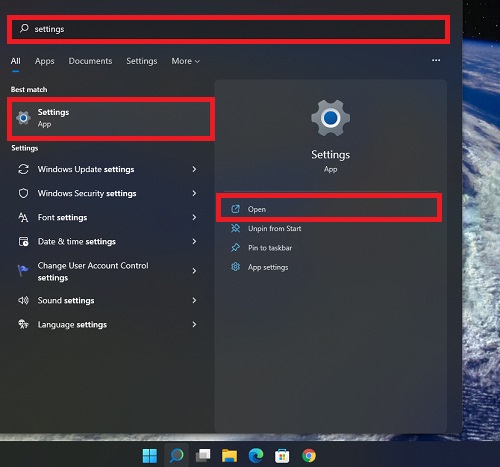
Bước 2: Các bạn ấn chọn mục Personalizatione để thiết lập giao diện.
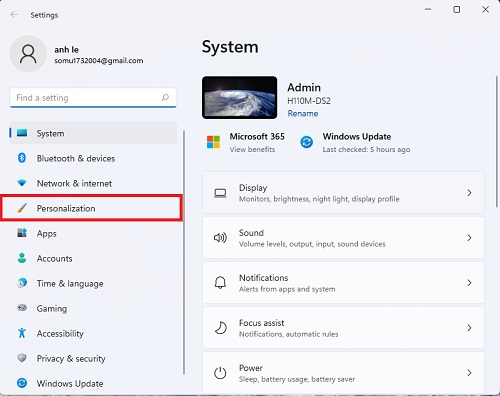
Bước 3: Đến đây thì quen thuộc rồi đúng không các bạn. Các bạn sẽ ấn chọn Themes rồi tiếp tục thực hiện y hệt như các bước tôi đã nêu ở Cách cài themes phần trên nhé.
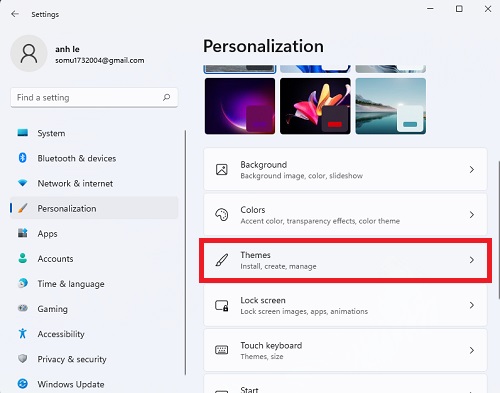
Cách chỉnh sửa thời gian chuyển tiếp hình ảnh của Theme trong windows 11
Trong một Theme các bạn cài sẽ chứa một kho ảnh nền tùy mỗi chủ đề mà số lượng ảnh khác nhau. Khi các bạn cài Theme thì mỗi một phút ảnh nền của bạn sẽ tự động thay đổi. Và đây là cách để thay đổi thời gian ảnh background chuyển tiếp.
Bước 1: Các bạn sau khi áp dụng Theme rồi thì các bạn ấn chọn mục Background Slideshow để cài đặt.
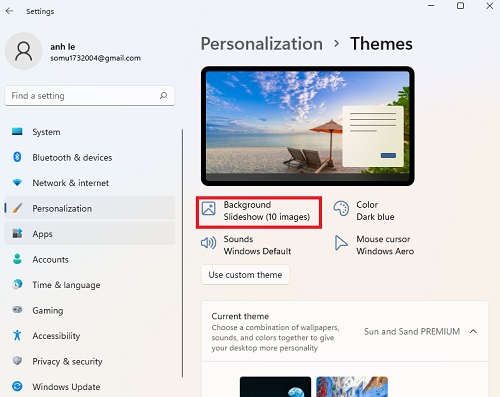
Bước 2: Các bạn ấn chọn mục Change picture every rồi chọn mốc thời gian để những bức ảnh của Theme chuyển tiếp.
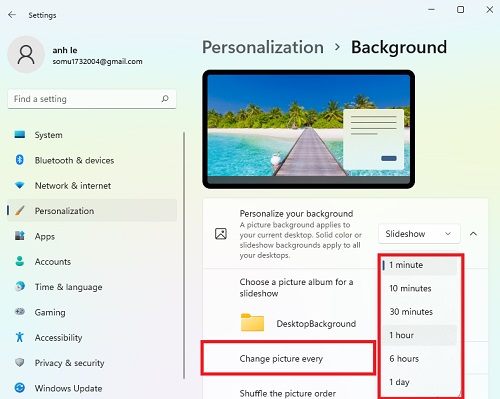
Vừa là một vài chia sẻ của tôi về cách cài đặt giao diện, Themes cho windows 11, chúc các bạn áp dụng thành công để máy tính của bạn có một diện mạo mới nhé. Ngoài ra mục Color cho phép bạn thay đổi màu sắc của Theme đấy.
- Thay đổi màn hình khóa, chờ trên windows 11 chất như nước cất
- Cách thay đổi biểu tượng mặc định trên Windows 11 ứng dụng, folder, desktop
- Cách cài window 11 cho laptop, PC bằng usb dễ dàng
- Cách đổi đuôi ảnh JPG PNG hàng loạt trên Windows 11 siêu nhanh
- Cách bật tắt chế độ máy bay Windows 11 và sửa lỗi không tắt được

Nguyễn Duy Kỳ01/10/2025 Người Nổi Tiếng 0

Nguyễn Duy Kỳ07/08/2025 Điện thoại Smartphone 0

Nguyễn Duy Kỳ07/08/2025 Điện thoại Smartphone 0

Nguyễn Duy Kỳ03/08/2025 Games 0

Nguyễn Duy Kỳ22/06/2025 Wiki 0

Nguyễn Duy Kỳ19/06/2025 Wiki 0