Cách quay phim màn hình game, ứng dụng trên Windows 11
Quay phim màn hình trên Windows 11 trở lên dễ dàng hơn bao giờ hết mà không cần cài đặt phần mềm gì cả. Bài viết này sẽ dành để hướng dẫn bạn cách để qua phim màn hình ứng dụng, trò chơi game ngay trên windows 11 dễ dàng ai cũng làm được và chạy được trên máy tính có cấu hình yếu.
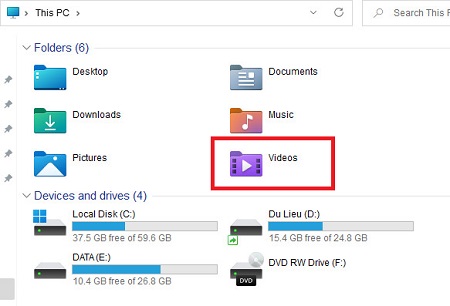
Quay phim màn hình ứng dụng win 11
Hôm nay mình muốn giới thiệu với các bạn ứng dụng quay video màn hình rất nhẹ và dễ sử dụng. Phần mềm này bạn có thể quay phim màn hình bất cứ thứ gì từ game cho tới ứng dụng chạy được trên các máy tính cấu hình yếu. Phần mềm này tên là FS Capture 8.6 Portable, miễn phí mở lên dùng luôn không cần cài đặt. Link tải đây:
https://www.mediafire.com/file/8twaiiovmw6avrq/faststone-capture-portable_86.zip/fileBước 1: Sau khi tải về bạn sẽ nhận được một file faststone-capture-portable_86.zip. Bạn chuột phải vào nó chọn Extract to… để giải nén ra một thư mục. Trong thư mục vừa giải nén ra các bạn mở tệp FSCapture.exe lên để chạy chương trình.

Bước 2: Nhấn vào biểu tượng cuộn phim để mở chức năng quay phim lên.
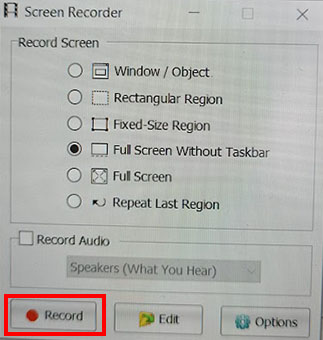
Tại màn hình này có các chế độ quay phim như:
- Windows/ Object: Quay phim 1 cửa sổ chuwong trình nào đó.
- Rectanggular Region: Quay phim 1 vùng chọn hình chữa nhật mà mình sẽ khoanh.
- Fixed size region
- Full Screen without Taskbar: Quáy toàn màn hình bỏ lại taskbar
- Full Screen: Quay toàn bộ màn hình
- Record Audio: là cho phép ghi âm từ mic hoặc loa.
Bước 3: Ở đây mình chọn quay Full Screen để quay toàn bộ màn hình. Sau đó nhấn Nút Record để bắt đầu quay.
Bước 4: Nhấn Start để bắt đầu ghi hình. Quá trình ghi hình thực sự sẽ bắt đầu rồi đấy.
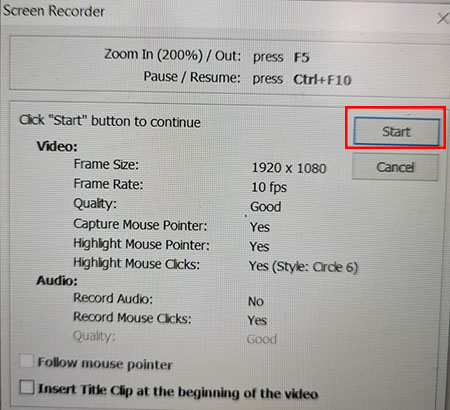
Bước 5: Bạn nhấn Ctrl +F10 để tạm dừng quay video màn hình hoặc chuột phải vào biểu tượng của nó dưới góc màn hình chọn Pause.
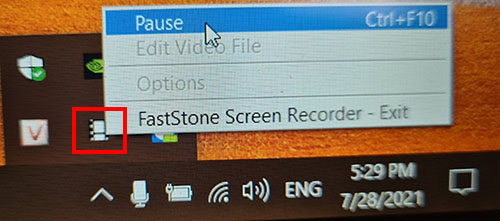
Bước 6: Nhấn nút Save để lưu video màn hình vừa quay được. Đặt tên và chọn chỗ lưu nhấn Save để lưu tệp tin video.
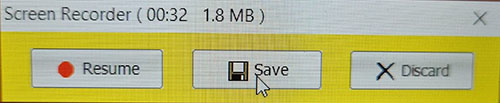
Như vậy là bạn đã có 1 đoạn video quay phim màn hình win 11 rồi nhé. Áp dụng được cho cả máy tính laptop và PC. Laptop Asus, Acer, HP, Dell, MSI, Lenovo.
Tương tự: 5 cách chụp màn hình máy tính, laptop Windows 11, 10 và 7 thần tốc
Hướng dẫn cách quay phim màn hình game trên windows 11
Windows 11 cũng hỗ trợ tính năng quay phim màn hình trò chơi game rất dễ dàng tương tự như khi ta quay phim màn hình điện thoại vậy. Nhưng nó không hỗ trợ cho việc quay phim màn hình Desktop hay File Explorer. Chỉ khi bạn mở game lên thì mới sử dụng được tính năng này. Các bước để quay phim màn hình game trên windows 11 như sau:
Bước 1: Nhấn tổ hợp phím Windows + G để mở công cụ hỗ trợ game thủ lên. Bạn sẽ nhìn thấy rất nhiều ô cửa sổ hiện lên trong đó có một cửa sổ tên là Capture. Đây chính là cửa sổ sẽ giúp bạn quay video màn hình.
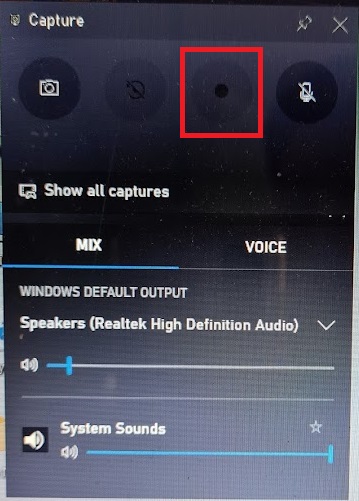
Nút mà được khoanh màu đó chính là nút bắt đầu quay video màn hình. Nhưng truwocs khi quay video màn hình bạn cần cài đặt xem có ghi âm thanh từ Micro không. Biểu tượng Mic đang bị gạch chéo như trong ảnh là không ghi âm thanh.
Phía dưới có các mục là speaker (Ghi âm thanh phát ra từ loa của bạn với tùy chỉnh âm lượng) và System Sounds (Ghi âm thanh hệ thống Windows). Tùy vào công việc của bnaj mà bạn chọn sao cho phù hợp với bạn rồi nhấn nút Bắt đầu quay nhé. Phím tắt quay video nhanh là Windows + Alt + R.
Bước 2: Khi quay phim, trên màn hình sẽ hiện ra cửa sổ quay video với nút tạm dừng đã được mình khoanh màu đỏ.

Bước 3: Nhấn nút Stop để dừng quay video màn hình. Khi đó sẽ có một thông báo hiện lên báo cho bạn biết rằng video quay phìm màn hình đã được lưu tại thư mục video của bạn.
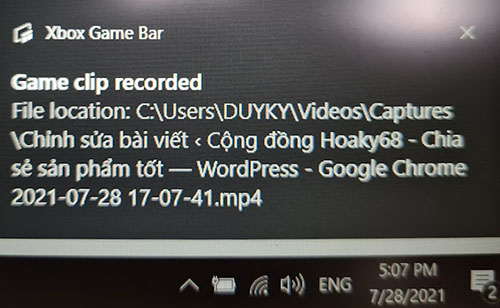
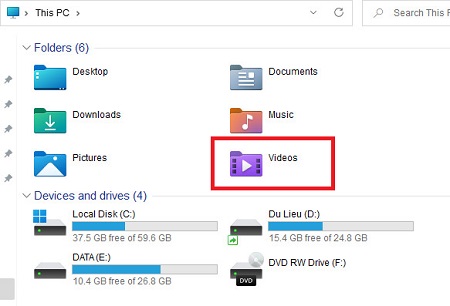
Chính xác là video được lưu tại This PC\ Videos\Captures như trong ảnh đã khoanh đỏ. Như vậy là bạn đã có được
- Thay đổi kích thước biểu tượng màn hình desktop trên Windows 11
- Cách đổi biểu tượng chuột trên Windows 11, 10, 7 hàng độc lạ
- Sửa lỗi Repairing disk errors, this might take over an hour to complete win 11/10/7
- Cách sửa lỗi Win 11/10/7 màn hình đen không khởi động được laptop PC
- Cách chỉnh và bật tắt âm lượng loa trên Windows 11

Nguyễn Duy Kỳ21/10/2025 Hệ điều hành Windows 0

Nguyễn Duy Kỳ21/10/2025 Hệ điều hành Windows 0

Nguyễn Duy Kỳ01/10/2025 Người Nổi Tiếng 0

Nguyễn Duy Kỳ07/08/2025 Điện thoại Smartphone 0

Nguyễn Duy Kỳ07/08/2025 Điện thoại Smartphone 0

Nguyễn Duy Kỳ03/08/2025 Games 0