Cách ghi âm trên Windows 11 thành file MP3 chất lượng cao
Bạn muốn ghi âm giọng nói, thu âm chất lượng cao trên Windows 11 để sáng tạo nội dung cho các sản phẩm của mình. Trong phần này mình sẽ hướng dẫn các bạn cách ghi âm thanh từ cơ bản tới chuyên nghiệp chắc chắn sẽ giúp ích được cho bạn.
Cách ghi âm trên Windows 11 không cần cài đặt phần mềm
Chúng ta sẽ cùng tìm hieur cách đẻ ghi âm cơ bản trước nhé. Trong Windows 11 có hỗ trợ một phần mềm để ghi âm, thu âm giọng nói chất lượng cao nhưng không có nhiều tùy chỉnh đi kèm. Nó đơn giản chỉ là ghi âm thành thành file MP3, M4A cực nhanh và dễ dàng, nếu dùng cho người dùng cơ bản thì nó rất phù hợp đấy nhé. Các bước thực hiện như sau:
Bước 1: Nhấn Windows + S để mở ô tìm kiếm ứng dụng. Bạn tìm gõ chữ “Voice Recorder” là sẽ thấy ứng dụng này. Mở nó ra. Giao diện vô cùng đơn giản chỉ có một nút ghi âm ở chính giữa.
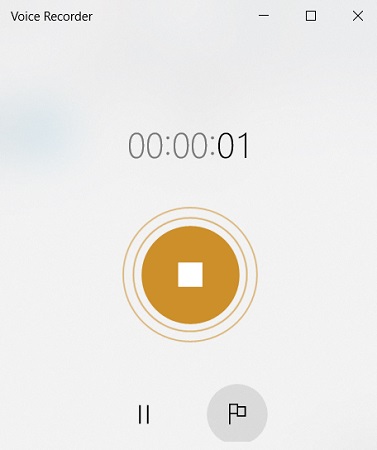
Bước 2: Bạn nhấn nút Ghi âm để bắt đầu ghi âm và nhấn tiếp nút đó 1 lần nữa để dừng.
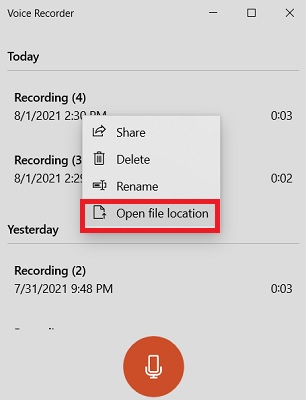
Các file sau khi ghi âm sẽ được đặt tên là Recording. Bạn chỉ cần chuột phải vào file ghi âm và chọn Open file local để mở thư mục lưu file đã ghi âm.
Ghi âm chuyên nghiệp với Adobe Audition
Ghi âm chuyên nghiệp dành cho những người có kinh nghiệm về âm thanh, hiểu về các thông số cần chỉnh để ghi âm được như mong muốn. Adobe Audition là một phần mềm thu âm hàng đầu hiện nay được những người chuyên nghiệp yêu thích với nó cho phép bạn tùy chỉnh sáng tạo mọi thông số, ghi âm trên windows 11.
Công việc đầu tiên của bạn là cần phải tải phần mềm này về. Với phiên bản mới nhất từ trang chủ bạn sẽ phải mua để có thể sử dụng nó. Ngoài ra trên mạng có phiên bản Adobe Audition portable miễn phí dùng cũng khá thích đấy. Các bạn tự tải vè và cài đặt nhé.
Bước 1: Các bạn mở ứng dụng lên. Giao diện ứng dụng này có màu đen, các bạn vào File -> Preferrence ->Audio Hardware để vào cài đặt phần cứng sẽ ghi âm. Cửa sổ mới hiện ra cho phép bạn chọn các thông số đầu vào và đầu ra.
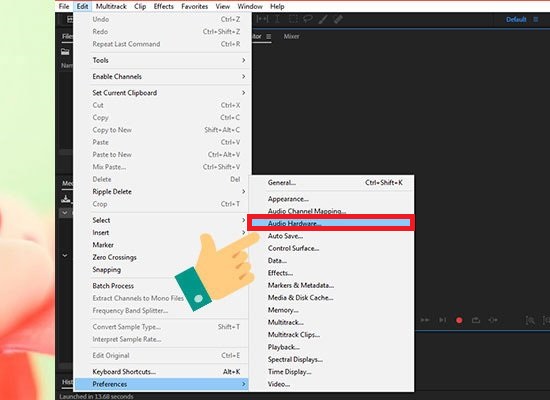
Bước 2: Bạn nhấn vào Settings… -> Properties -> 24 bit 44100Hz trên cửa sổ đó để cài đặt tần số lấy mẫu và chiều sâu của âm khi chia sẻ âm thanh. Xong thì nhấn Ok lưu và thoát.
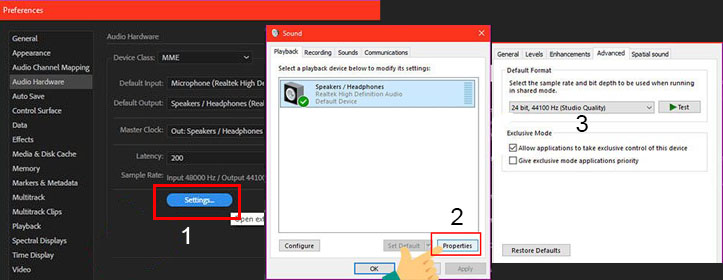
Bước 3: Tạo dự án ghi âm mới bằng cách nhấn vào nút Multitrack ở góc trên bên trái. Khi đó hộp thoại tạo Project sẽ hiện ra cho phép bạn cài đặt thông số.
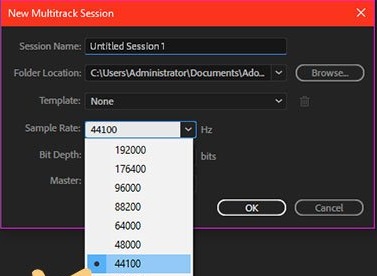
- Session Name: Tên của sesstion
- Folder Location: Nơi để lưu dự án.
- Sample Rate: Tần số lấy mẫu, mình chọn là 44100 Hz là loại âm thanh có chất lượng khá tốt hiện nay rồi. Nếu bạn thích pro thì có thể chọn mẫu cao hơn. Sau đó nhấn Ok để bắt đầu.
Tương tự: Cách kiểm tra Mic laptop, Headphone trên Windows 11 và sửa lỗi
Bước 4: Tại Track 1 bạn nhấn nút R và nhìn xuống dưới nhấn vào chám màu đỏ để bắt đầu ghi âm. Quá trình ghi âm sẽ bắt đầu.
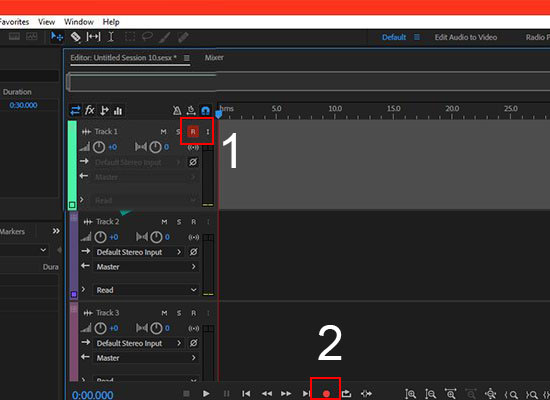
Để dừng ghi âm các bạn nhấn nút ô vuông màu trắng (gần nút đỏ). Biểu đồ âm thanh khi ghi âm.
Bước 5: Để xuất file Mp3 các bạn vào File -> Export -> Multitrack Mixdown -> Entire Session. Sau đó các bạn đặt tên file, chỗ lưu và định dạng Mp3 để xuất File Mp3. Nhấn Ok đẻ xuát File. Thật dễ dàng đúng không nào.
- Lỗi windows update không hiển thị, trắng trống trơn trên windows 11, 10
- Cách cài window 11 cho laptop, PC bằng usb dễ dàng
- Máy tính laptop PC bị nóng quạt hú to khi làm việc nhẹ ở windows 11, 10
- 3 Cách kiểm tra dung lượng trống ổ cứng máy tính windows 11
- Lỗi biểu tượng Pin Laptop nhấp nháy đèn, dấu X gạch chéo đỏ Win 11

Nguyễn Duy Kỳ01/10/2025 Người Nổi Tiếng 0

Nguyễn Duy Kỳ07/08/2025 Điện thoại Smartphone 0

Nguyễn Duy Kỳ07/08/2025 Điện thoại Smartphone 0

Nguyễn Duy Kỳ03/08/2025 Games 0

Nguyễn Duy Kỳ22/06/2025 Wiki 0

Nguyễn Duy Kỳ19/06/2025 Wiki 0