Cách đổi hình nền máy tính Windows 11, cài hình nền laptop PC
Dùng mãi một kiểu hình nền khiến chúng ta cảm thấy nhàm chán và không có hứng thú làm việc như trước. Thường xuyên đổi hình nền máy tính windows 11 cho cả laptop và PC là cách để chúng ta làm mới mẻ và có cảm hứng làm việc hơn. Chúng ta tiếp tục đi tìm hiểu cách để thay đổi hình nền trên Windows 11 nhé.
Nội dung chính
Điều kiện để có thể đổi được hình nền
Để đổi được hình nền thì điều kiện cần phải làm là bạn phải có một bản windows 11 bản quyền hoặc đã mua bản quyền. Windows 11 quy định những máy tính có bản quyền sẽ được phép tùy chỉnh hình nền, giao diện tùy ý.
Cách đổi hình nền máy tính Windows 11 laptop PC
Cách 1: Thay đổi hình nền win 11 cực nhanh và dễ
Để cài đặt hình nền cho máy tính windows 11 bằng một bức ảnh yêu thích tự chụp hoặc tải về từ trên mạng inter rất dễ dàng. Các bạn chỉ cần chuột phải vào tệp tin đó rồi chọn Set as desktop background. Bức ảnh đó sẽ ngay lập tức trở thành hình nền.
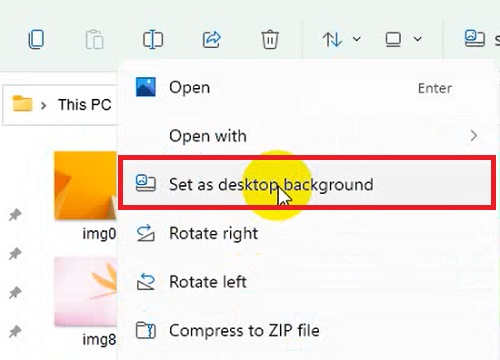
Nhưng cách này thì chỉ cài đặt được hình nền là một bức ảnh cố định duy nhất nên cũng chỉ được 1 thời gian là bạn sẽ chán. Tham khảo cách 2 này hay hơn nè.
Cách 2: Cài đặt hình nền windows 11 bằng thư mục ảnh
Cách này rất ưu điểm vì mình cũng đang sử dụng đó là bạn hãy tải trên mạng về những bức ảnh đẹp nhát và đặt nó vòa trong thư mục. Máy tính sẽ lấy ảnh trong thư mục này để hiển thị làm hình nền thay đổi lần lượt 30 phút 1 ảnh. Nó tương tự như kiểu trình diễn ảnh slide show. Các bước tiến hành như sau:
Bước 1: Chuột phải vòa khu vực trống ngoài màn hình Desktop và chọn Personalize.

Đây là mục cá nhân hóa theo ý muốn của người dùng, trong đó có thay đổi hình nền.
Bước 2: Cửa sổ Personalization hiện ra với danh sách, trong đó có mục Background. bạn chọn mục Background để thay đổi hình nền.
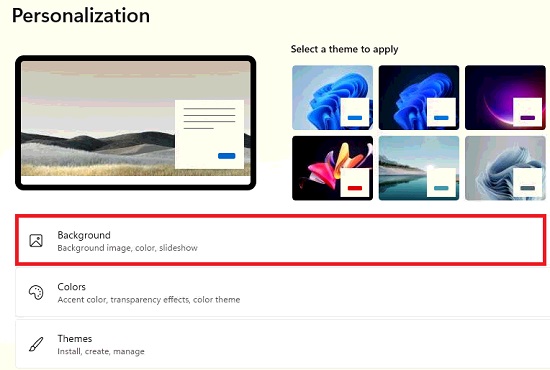
Bước 3: Cửa sổ cho phép cài đặt tùy chỉnh hình nền hiện ra. Bên tay phải có cái bảng chọn. Các bạn chuyern nó sang mục Slideshow như trong ảnh. Như máy mình thì nó đang ở chế đọ picture và mình chuyển sang Slideshow.
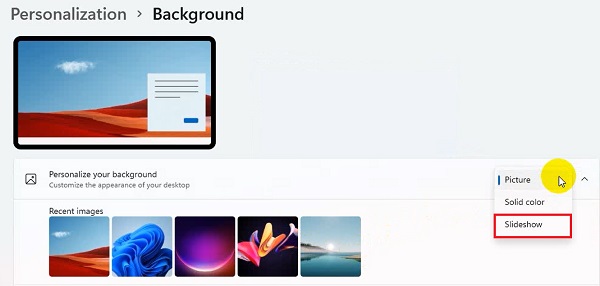
Bước 4: Giao diện mới hiện ra cho phép bạn tùy chỉnh cái hình nền từ ảnh thư mục.
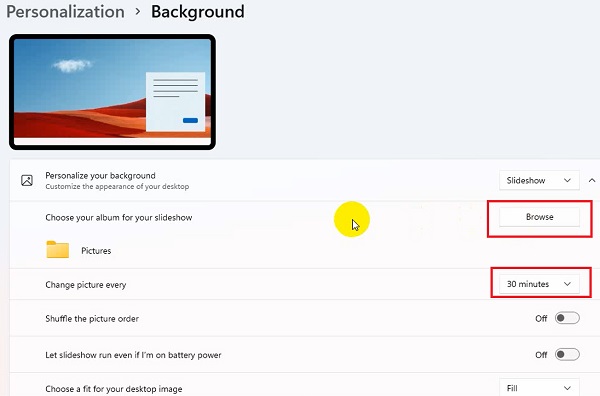
- Mục Browse cho phép bạn chọn tới thư mục chứa ảnh
- 30 minutes là khoảng thời gian đổi sang ảnh khác. 30 phút đổi hình nền 1 lần từ thư mục. Bạn có thể nhấn vào đẻ chỉnh tùy ý. Mình nghĩ 30 phút là hợp lí rồi.
- Shufflethe picture order: là xáo trộn ảnh hình nền và không hiển thị hình nền theo thứ tự vốn có.
- Let slideshow run even if I’m on battery power: Chạy slide show ngay cả khi đang sử dụng Pin (ý nó là sợ bạn bị tốn pin)
- Choose a fit for your desktop image: Chọn ảnh phù hợp với kích thước màn hình cảu bạn. Fill là điền đầy nếu ảnh không cùng tỷ lên với màn hình.
Ok như vậy là chúng ta đã thiết lập hình nền slideshow xong rồi đấy, tận hưởng nào.
Bài tương tự: Cách hiển thị biểu tượng This PC ra desktop Windows 11
Cài đặt hình nền bằng trình duyệt Firefox
Có một dideuf thú vị là trình duyệt Firefox có tính năng thay đổi hình nền khi gặp những bức ảnh có kích thước to. Khi bạn chuột phải vào nó, ảnh vẫn còn đang trên Website mà chưa cần tải về đều có thể cài làm hình nền được.
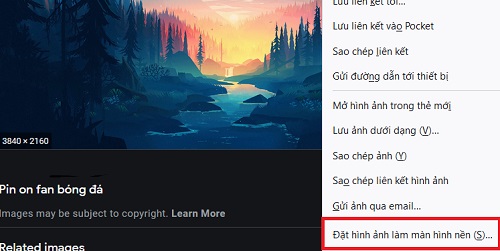
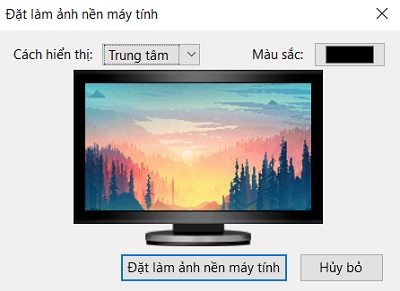
Cài đặt hình nền bằng ứng dụng xem ảnh
Ứng dụng xem ảnh Windows 11 tên là Photo cũng có tính năng cài làm màn hình nền, cài đặt màn hình khóa khi bạn nhấn vào biểu tượng dấu 3 chấm ở góc trên bên phải.
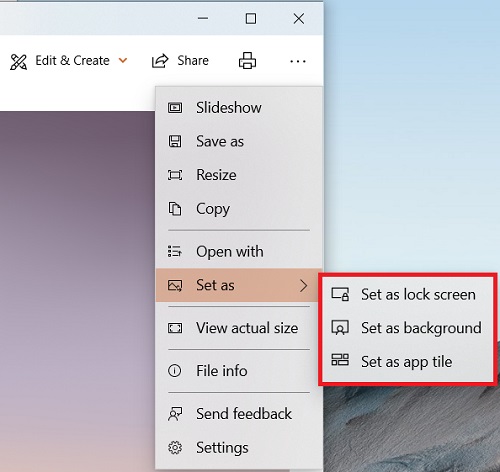
Ngoài ra khi bạn mở ảnh bằng ứng dụng Paint -> File -> Set as desktop background. Bạn có thể cài hình nền mọi lúc mọi nơi và không cần cài phần mềm. Hình nền có thể áp dụng được cho các hãng máy tính laptop Dell, Asus, HP, Acer, MSI, Lenovo, Máy tính bàn PC, máy tính bảng, …
- Cách tắt phần mềm đang bị đơ Not Responding trên máy tính win 11
- Truyền gửi file giữa 2 máy tính window 11, 10 tốc độ cao qua wifi mạng Lan
- Cách tắt ứng dụng chạy ngầm (chạy ẩn) trên Windows 11
- Sửa lỗi không chỉnh được độ sáng màn hình trên Windows 11, win 10 laptop PC
- Cách cài Windows 11 cho máy tính đời cũ, máy cấu hình yếu dễ dàng

Nguyễn Duy Kỳ01/10/2025 Người Nổi Tiếng 0

Nguyễn Duy Kỳ07/08/2025 Điện thoại Smartphone 0

Nguyễn Duy Kỳ07/08/2025 Điện thoại Smartphone 0

Nguyễn Duy Kỳ03/08/2025 Games 0

Nguyễn Duy Kỳ22/06/2025 Wiki 0

Nguyễn Duy Kỳ19/06/2025 Wiki 0