Sửa lỗi chuột không hoạt động, không nhận chuột Windows 11
Máy tính không nhận chuột là một trong những lỗi phổ biến và thường gặp trên Windows. Có không ít bạn cảm thấy khó chịu với lỗi này vì không thể sử dụng chuột để làm việc cũng như giải trí. Nếu như các bạn đang gặp phải tình trạng trên hãy làm các cách sau đây.
Nội dung chính
Cách sửa lỗi chuột máy tính không nhận đơn giản nhất
Khởi động lại máy tính
Đối với việc máy tính không thể sử dụng chuột các bạn có thể thực hiện khởi động lại máy tính bằng cách nhấn tổ hợp phím Alt + F4 để mở cửa sổ Shut Down Windows.
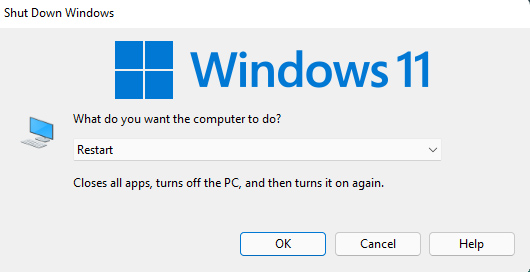
Tại đây các bạn sử dụng phím mũi tên lên xuống để chọn Restart => Enter. Rất có thể do một ứng dụng hoặc phần mềm nào đó gây xung đột phần mềm khiến driver chuột không thể chạy đúng cách. Các bạn hãy làm theo cách trên để khởi động lại máy xem có hết tình trạng này không.
Thử cắm chuột sang cổng khác hoặc rút ra cắm lại
Đối với các thiết bị điện tử sử dụng lâu ngày sẽ bị oxi hoá các cổng kết nối với máy tính cũng không ngoại lệ, nếu máy tính của bạn không nhận chuột hãy thử rút ra cắm lại hoặc vệ sinh cổng kết nối. Trong trường hợp rút ra cắm lại không hiệu quả các bạn có thể đổi sang một cổng kết nối khác để kết nối
Hoặc có thể sử dụng chuột khác để cắm vào cổng kết nối vừa rút ra để kiểm tra hoặc một thiết bị khác như usb để kết nối. Ngoài ra bạn có thể lấy chuopotj cắm sang máy tính khác xem sao. Chỉ cần cắm sang máy tính khác là bạn đã loại trừ được rất nhiều khả năng.
Bạn cũng có thể kiểm tra xem khi cắm chuột thì đèn có sáng không. Nếu đèn chuột không sáng thì có nghĩa là chuột không nhận được điện để hoạt động, phần trăm cao là hỏng chuột rồi. Nhấn các nút chuột tría, chuột phải và chuột giữa xem. Nếu cả 3 cùng không hoạt động thì khả năng rất cao là hỏng chuột.
Chuột sử dụng lâu ngày bị rỉ set cũng sẽ gây ra hiện tượng nhấn chuột không nhạy. Cái này chỉ cần tháo ra vệ sinh hoặc thay miếng kim loại là chuột lại sử dụng rất tốt. Mình dã từng tháo và thấy cũng khá dễ.
Truy cập chế độ Safe mode trên windows
Đối với việc không sử dụng được chuột để vào được chế độ Safe mode các bạn hãy dùng cách làm cho windows lỗi khởi động.
Các bạn có thể tham khảo bài viết cách vào chế độ Safe mode trên Windows “Những cách vào Safe Mode trên Windows 11 PC laptop win 10, 7” đã được đăng trên Hoaky68. Bạn chỉ càn tìm kiếm trên trang chữ Safe mode là thấy.
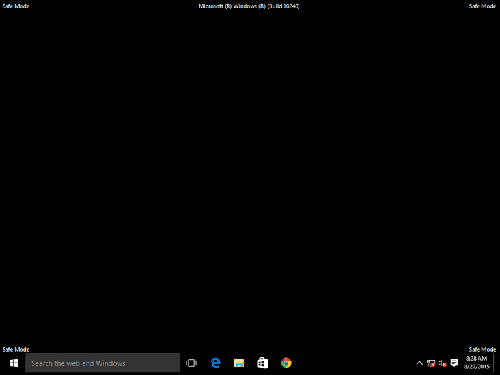
Sau khi truy cập vào được chế độ Safe mode chuột hoạt động bình thường thì các bạn có thể kiểm tra lại xem có bị xung đột phần mềm với ứng dụng hay phần mềm nào cài đặt trước đó, hoặc do update lỗi driver chuột.
Nếu vẫn không nhận chuột trong chế độ này thì tỉ lệ chuột bị lỗi khá cao vì do Windows 11 đã được tích hợp sẵn driver chuột sẵn. Các bạn có thể dùng chuột khác kết nối vào để kiểm tra
Tương tự: Cách sử dụng máy tính không cần chuột laptop PC windows 11/10/7
Cài lại driver chuột
Để cài lại được driver cho thì bạn cần phải biết cách sử dụng bàn phím để thay thể chuột. Hoaky68 đã viết 1 bài hướng dẫn chi tiết “Cách sử dụng máy tính không cần chuột laptop PC windows 11/10/7“. Mời bạn tìm kiếm và đọc nhé.
Với máy tính laptop và PC các bạn hãy cài đặt lại driver chuột. Nếu gần đây bạn có cập nhật driver cho chuột thì bạn có thể back lại driver trước đang sử dụng bình thường hoặc có thể dowload driver mới từ trang chủ của nhà sản xuất
Bước 1: Chuột phải vào This PC => Manage => Device Manager. Các thao tác này đều có thể sử dụng bằng bàn phím khá dễ dàng nếu bạn đã đọc bài viết tương tự đã chèn bên trên, dùng phím mũi tên, phím chuột phải và phím tab. Hoặc tìm kiếm Device Manager tại thanh tìm kiếm của Windows => Enter.
Bước 2: Trong giao diện Device Manager chuột phải vào HD Complaint mouse => Properties
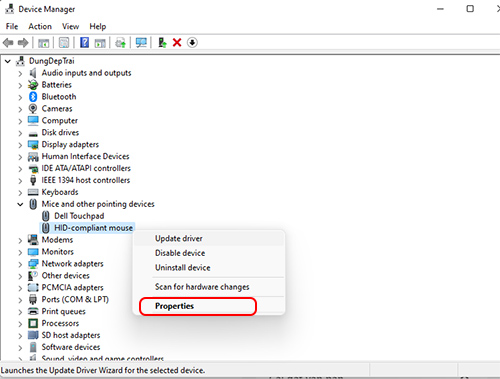
Bước 3: Chọn tab Driver, sau đó bấm vào Roll Back Driver.
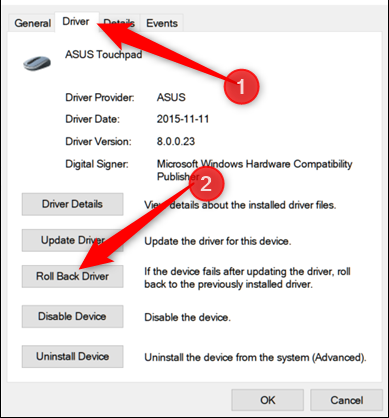
Bước 4: Lúc này Windows sẽ hiện ra một hộp thoại cảnh báo và hỏi rằng tại sao bạn lại thực hiện việc roll back. Các bạn chọn vào mục tương ứng => Yes
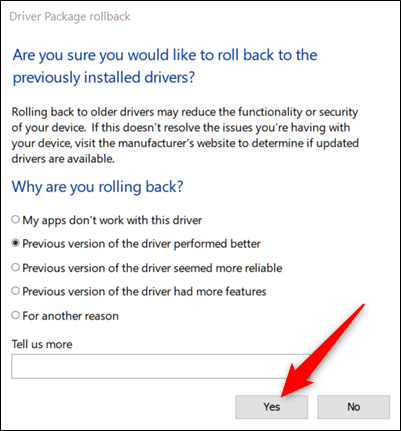
Nếu trường hợp phần Roll back driver bị tối thì các bạn không thể thực hiện việc roll back. Các bạn có thể lên trang chủ của hãng sản xuất để tải về.
Ngoài ra bạn cũng có thể Uninstall device luôn xong khởi động lại máy cho Windows tự cài lại driver mới nếu thao tác Roll Back Driver không hoạt động.
Quét Virus
Virus là nguyên nhân gây ra các lỗi vặt của phần mềm hệ thông Windows. Cũng có trường hợp lỗi driver chuột do virus gây ra vậy nên các bạn không nên bỏ sót bất cứ trường hợp nào. Các bạn có thể sử dụng các phần mềm diệt Virus để quét. Nếu bạn đang bật Windows Defender thì khả năng bị nhiễm virus là rất thấp. Nếu bạn tắt windows Defender thì khả năng là bạn đã bị nhiễm virus đấy.
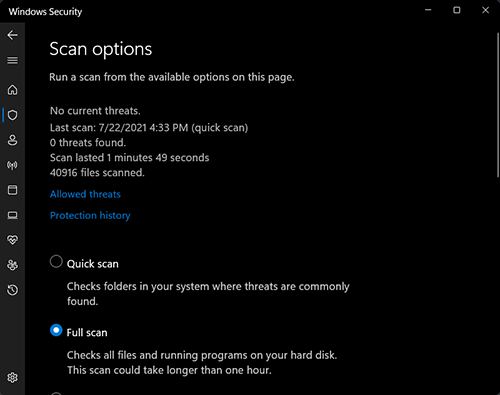
Có những con chuột ra đời lâu và không còn hỗ trợ Windows 10 trở lên. Mình đã từng gặp chuột chạy rất tốt trên windows 7, 8 nhưng lên windows 10 chạy trục trặc và sau một bản cập nhật nó không dùng được nữa. Cắm sang máy tính Windows 7 thì vẫn chạy bình thường. Đây là trường hợp mà mình từng gặp phải nên kể luôn trong bài viết cho các bạn biết thêm.
- Đánh giá Nitro 5 Tiger 2022 quá mạnh mẽ và mát mẻ Intel thế hệ 12
- Sửa lỗi Display driver fail to start trên windows 11/10/7 stopped responding and has decovered
- Top 5 màn hình máy tính 24 inch giá rẻ 3 – 5 triệu tốt nhất, bền nhất
- Sửa lỗi không chỉnh được độ sáng màn hình trên Windows 11, win 10 laptop PC
- Máy tính quá nóng và những cách để làm mát trên windows 11, 10

Nguyễn Duy Kỳ21/10/2025 Hệ điều hành Windows 0

Nguyễn Duy Kỳ21/10/2025 Hệ điều hành Windows 0

Nguyễn Duy Kỳ01/10/2025 Người Nổi Tiếng 0

Nguyễn Duy Kỳ07/08/2025 Điện thoại Smartphone 0

Nguyễn Duy Kỳ07/08/2025 Điện thoại Smartphone 0

Nguyễn Duy Kỳ03/08/2025 Games 0