Chuột Razer, bàn phím, loa vẫn sáng đèn khi đã tắt máy tính
Khi bạn đã tắt máy tính nhưng chuột razer logitech và bàn phím của bạn vẫn có điện và hoạt động. Đây là lỗi mà phần cứng chưa được thiết lập để tương thích hoàn toàn. Lỗi này thường chỉ xảy ra trên một số hãng sản xuất mainboard và một số hãng chuột, bàn phím. Có nhiều hãng sản xuất mianboard và cũng có nhiều hãng sản xuất chuột, họ chưa phối hợp ăn ý với nhau gây ra hiện tượng này. Trong phần này chúng ta sẽ cùng đi tìm hiểu nguyên nhân và cách sửa lỗi chuột razer và bàn phím vẫn sáng đèn khi máy tính đã tắt.
Chuột và bàn phím sáng đèn khi tắt máy
Nguyên nhân: Khi bạn tắt máy tính thì mainboard của bạn vẫn cung cấp điện cho các cổng USB khiến chuột, bàn phím, loa vẫn có điện để hoạt động. Một số hãng sản xuất chuột, bàn phím họ đã xử lí tới trường hợp này vì vậy họ cho tắt thiết bị mỗi khi bạn tắt máy tính. Nhưng một số hãng không như vậy khiến hôm nay chúng ta có bài viết này.
Các hãng có gear phổ biến hiện nay như: Razer deathadder essential, chuột logitech, fuhlen, asus, a4tech, genius, dareu, dell, havit, targus, newmen,.. Bàn phím thì cũng có Akko, ajazz, acer, bosston, corsair, ducky, edra, ..
Công việc cần làm của chúng ta là phải tắt nguồn điện này đi. Yêu cầu mainboard không cung cấp nguồn điện cho cổng usb khi tắt máy tính. Để làm được điều đó chúng ta cần phải vào bios. Bạn nào chưa biết thì hãy đọc bài viết “Cách vào bios” của mình đã nhé. Nếu là máy tính để bàn PC thì căn cứ theo hãng sản xuất maimboard mà bạn đang sử dụng, ví dụ: Gigabyte, asus, asrock MSI.
Bước 1: Khởi động lại máy, nhấn phím để vào được bios. Phần này rất đa dạng, mỗi hãng sản xuất mainboard có một giao diện khác nhau khiến người dùng khó tìm thấy. Mặt khác trong cũng một hãng mainboard cũng phân biệt với nhiều giao diện khác nhau khiến người dùng càng khó khăn. Mình sẽ hướng dẫn trên 1 mainboard Gigabyte trước nhé.
Bước 2: Khi đã vào được bios, bạn nhấn vào mục Power Managment như trong ảnh.
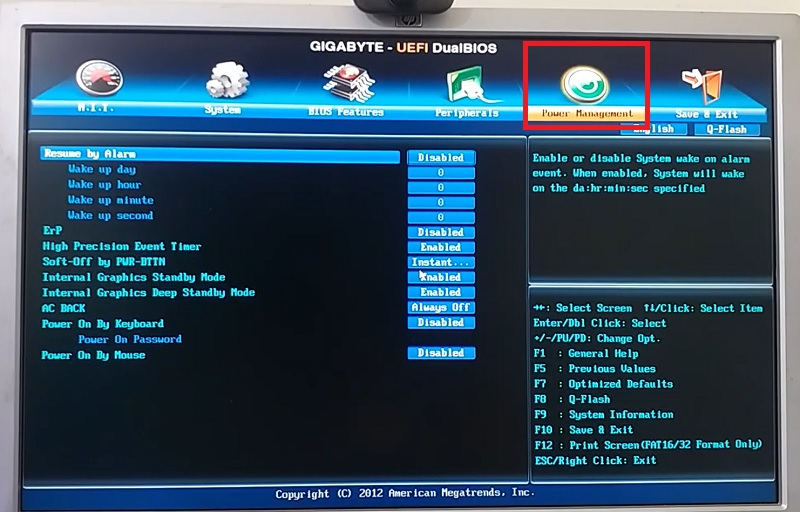
Bước 3: Chỉnh mục Erp từ Disabled thành Enabled. Nhấn F10 Enter để lưu và thoát. Vậy là xong. Chú ý, một số máy thì mục này lại được đặt tên là Eup hoặc 1 dòng chữ dài có chữ Eup, nói chung là phải tìm tòi kĩ nhé.
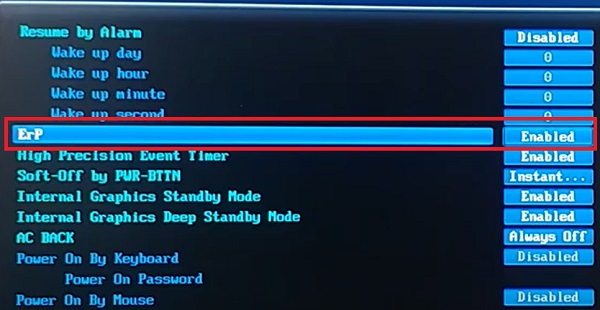
- Mainboard Asus: Với mainboard Asus cao cấp thì các bạn có thể vào như sau: Từ Bios bạn chọn tab Advanced -> APM Configuration -> Chọn Enabled mục Erp Ready. F10 Enter để lưu và thoát.
- Mainboard Asrock: Khá giống với Asus thì từ giao diện Bios bạn chọn tab Advanced -> Configuration – > Deep Sleep -> Chọn Enabled cái mục Enabled in S4 – S5. Nhấn F10 Enter để lưu và thoát.
- Main board MSI: Từ giao diện bios các bạn chọn Settings -> Advanced -> Power Management Setup -> Chuyển mục EuP thành Enabled. Nhấn F10 Enter để lưu và thoát.
Mainboard Gigabyte Aorus cao cấp
Mình đang làm ví dụ trên mainboard Gigabyte Z390 Aorus Pro WIFI. Khi bật máy các bạn nhấn phím Del để vào bios có giao diện như sau. Bạn sẽ nhìn thấy mục Settings.
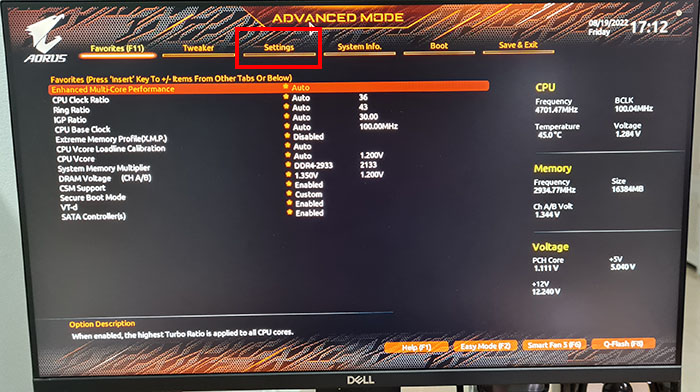
Mở mục Setting lên bạn sẽ thấy mục Platform Power.
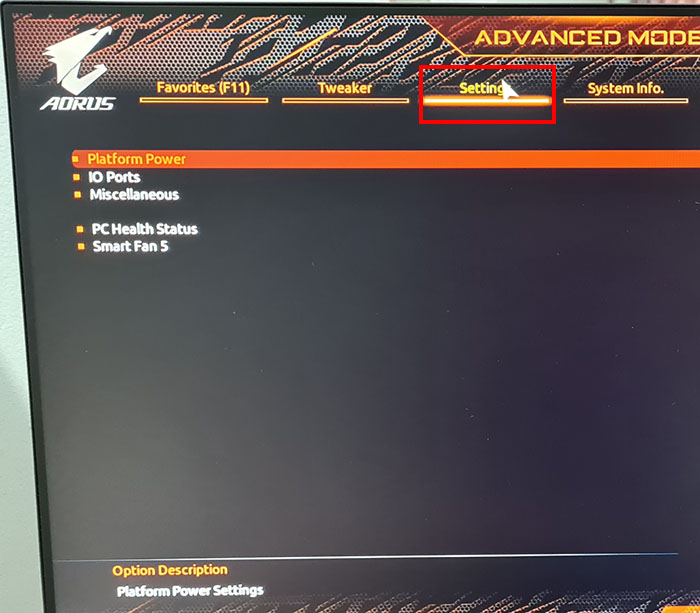
Trong mục Platform Power bạn chọn mục Erp -> Enabled nó là xong. Nhấn F10 Enter để lưu và thoát.
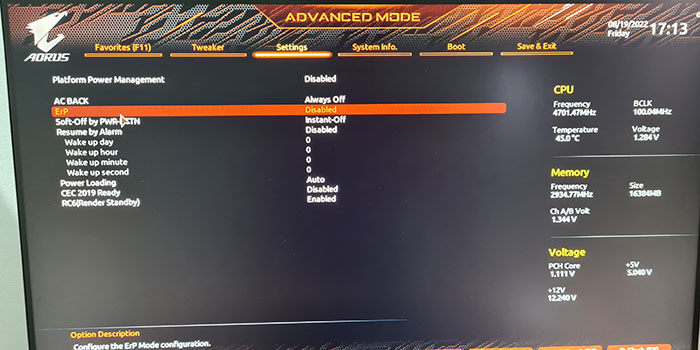
- Cách đổi tên hiển thị trên máy tính Windows 11, 10 và win 7
- Sửa lỗi “Your Computer is Low on Memory” trên Windows 10, 11
- Top 5 usb giá cực rẻ tốc độ cao cài windows 10, 11
- Sửa lỗi Entering Sleep Mode màn hình máy tính windows 11, 10, 7
- Lỗi không thấy nút bật wifi đâu trên Windows 11, 10, 7

Nguyễn Duy Kỳ01/10/2025 Người Nổi Tiếng 0

Nguyễn Duy Kỳ07/08/2025 Điện thoại Smartphone 0

Nguyễn Duy Kỳ07/08/2025 Điện thoại Smartphone 0

Nguyễn Duy Kỳ03/08/2025 Games 0

Nguyễn Duy Kỳ22/06/2025 Wiki 0

Nguyễn Duy Kỳ19/06/2025 Wiki 0