Cách kiểm tra, đo nhiệt độ CPU máy tính, laptop PC Windows 11/10/7 khi chơi game
Các bạn cần biết rằng bất cứ thiết bị điện tử nào sử dụng điện năng để hoạt động cũng đều sinh nhiệt. Khi sử dụng trong một thời gian dài bạn đều thấy chúng ấm dần lên. Trên laptop cũng vậy, các linh kiện bên trong laptop khi hoạt động cũng đều tỏa nhiệt đặc biệt là CPU. Vì vậy khi CPU hoạt động ở nhiệt độ thích hợp sẽ đảm bảo tính ổn định cũng như độ bền của CPU.
Nếu nhiệt độ CPU quá cao sẽ sinh ra các hiện tượng như giảm xung nhịp, máy tính đang dùng tự nhiên khởi động lại,… Hay thậm chí nếu các bạn để cho CPU quá nóng, hoạt động trong thời gian dài thì có thể sẽ dẫn đến tình trạng cháy CPU. Chính vì thế, việc theo dõi nhiệt độ CPU để tìm ra phương pháp tản nhiệt tốt nhất là điều vô cùng cần thiết. Vậy nhiệt độ CPU bao nhiêu là bình thường?

Nội dung chính
Nhiệt độ máy tính bao nhiêu là tốt, ổn định
CPU hoạt động với tác vụ nhẹ
Đây là mức hoạt động tối thiểu của CPU như máy chỉ bật lên hoặc sử lý những tác vụ nhẹ không cần dùng quá nhiều tài nguyên. Hoạt động nhẹ nhàng với các tác vụ lướt web, Word, Power Point, Excel, chơi pikachu thì đây có thể coi là tác vụ nhẹ. Tùy thuộc vào loại chip, loại tản nhiệt, loại vỏ PC. Nhiệt độ máy tính phụ thuộc vào rất nhiều yếu tố.
- Với CPU Intel nhiệt độ ở trạng thái nhàn rỗi khoảng từ 28 đến 43 độ C là tốt.
- Còn với CPU AMD nhiệt độ ở trạng thái nhàn rỗi khoảng từ 30 đến 45 độ C là tốt.
CPU hoạt động ở mức bình thường
Đây mà mức nhiệt độ khi các bạn thực hiện các tác vụ như chơi game nhẹ, chỉnh sửa ảnh, xem phim…..Vì vậy các bạn cũng có thể sử dụng mức nhiệt này để đánh giá chiếc tản nhiệt của mình đã tốt hay chưa
- Đối với CPU Intel nhiệt độ khi làm việc cơ bản rơi vào khoảng 47 đến 65 độ C là tốt.
- Đối với CPU AMD, vốn được biết là sinh nhiệt cao hơn Intel, nhiệt độ khi làm việc cơ bản rơi vào khoảng 49 đến 68 độ C là chấp nhận được. Nhưng đối với các dòng ryzen mới nhất của amd thì mức nhiệt độ đã được giảm xuống và mát hơn Intel rất nhiều.
CPU hoạt động ở mức cao nhất
Đây là mức nhiệt độ mà CPU hoạt động liên tục với hiệu suất cao nhất trong nhiều giờ, nhiệt độ này phải dưới 90 độ C theo mình là ổn. Hầu hết chip đời mới đều có nhiệt độ cháy CPU lớn hơn 100. Nếu nhiệt độ CPU Vượt ngưỡng giới hạn, CPU sẽ giảm xung nhịp xuống để đưa nhiệt độ về mức giới hạn, trường hợp khi nhiệt độ cpu vẫn quá cao thì đãn tới máy tính sẽ tự động tắt hoặc reset. Để đảm bảo an toàn cho Cpu vậy mức nhiệt là bao nhiêu?
- Với CPU Intel nhiệt độ khi làm việc hết công suất rơi vào khoảng 66 đến 90 độ C. Với mức 100 độ là cpu có khả năng ra đi mãi mãi nhưng chưa biết chính xác khi nào. Bạn có thể vào tra thông tin về nhiệt độ T junction. Ví dụ con chip I9 9900K có T Junction của nó là 100 độ C. Đây là nhiệt độ tối đa mà con chip này có thể hoạt động được. Con số 90 độ tở xuống sẽ là chấp nhận được.
- Và CPU AMD nhiệt độ khi làm việc hết công suất rơi vào khoảng 68 đến 90 độ C là chấp nhận được. Nếu tản nhiệt của bạn tốt chạy hết công suất cũng chỉ có 70 độ C thôi.
Nếu bạn là một người luôn luôn sử dụng Cpu với 100% hiệu năng thì nên sử dụng một chiếc tản nhiệt tốt để đảm bảo hiệu năng cũng như máy tính của mình. Nhiệt độ máy tính quá cao, chạm gần tới ngưỡng chết của CPU là bạn biết đã tới lúc mình phải vệ sinh, nâng cấp tản nhiệt cho máy tính của mình.
Cách kiểm tra, đo nhiệt độ CPU máy tính windows 11/10/7
Các bạn có thể sử dụng phần mềm Core Temp
Sau khi tải về các bạn mở phần mềm lên, có thể kiểm tra nhiệt độ CPU một cách chính xác nhất. Như trong hình bên dưới thì máy tính của mình có 2 lõi (2 core) thì phần mềm sẽ hiển thị thông số nhiệt của 2 lõi này là Core #0 và Core #1 với nhiệt độ lần lượt là 70 dộ và 65 độ. Trong quá trình đo nhiệt độ đã từng nhảy lên 74 độ là mức cao nhất.
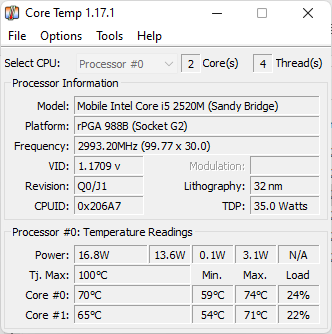
Đo nhiệt độ máy tính khi chơi game với MSI After Burn
Đây là một phần mềm của hãng MSI làm cho các game thủ có thể đo nhiệt độ và FPS khi chơi game và được rất nhiều các bạn trẻ yêu thích. Các game thủ hay cài đặt cho nó hiện thông số FPS, nhiệt ccooj CPU, RAM ở góc màn hình. Nó có cả phần cài đặt để hiển thị thông số ngay trong khi chơi game vẫn xem được. Bạn có thể lên mạng tìm và tải về cài đặt.
Sau khi cài đặt các bạn mở phần mềm lên để chúng ta cài đặt các thông số cho nó. Bạn nhấn vào nút cài đặt biểu tượng hình bánh răng
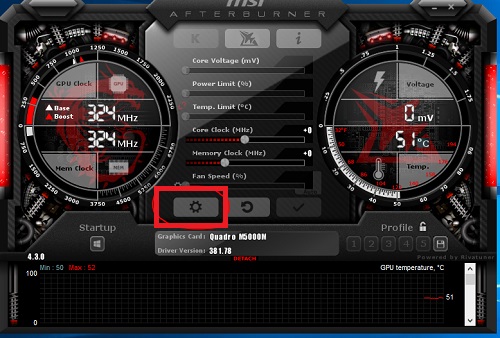
Khi đó một cửa sổ MSI Afterburn properties sẽ hiện ra. Bạn chuyển qua tab Monitoring. Tại đây bạn có thể chọn những thông số muốn hiển thị trên màn hình như nhiệt độ CPU, GPU card đồ họa, FPS,…
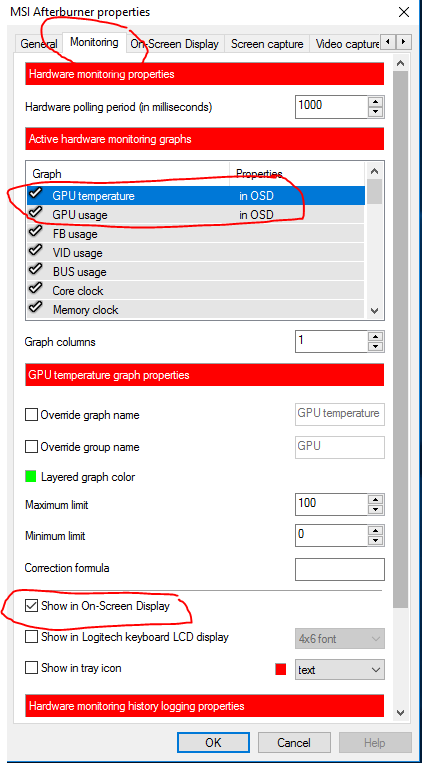
Quan trọng nhất là phải tích vào mục Show in On-Screen Display. Tích vào thì mới hiển thị khi chơi game được. Sau đó nhấn Ok để hoàn thành.
Bài tương tự: Chặn các ứng dụng tự động chạy khi khởi động máy tính windows 11/10/7
Xem nhiệt độ máy tính sử dụng HWinfo
Sau khi tải về các bạn mở phần mềm lên chọn mục => Sensors để đo toàn bộ nhiệt độ của CPU, RAM, SSD, Card đồ họa, Mainboard. Đây là một phần mềm toàn năng cho việc đo nhiệt độ và được các chuyên gia hay dùng. Mình cũng hay dùng phần mềm này để test sức chịu đựng của máy tính, test tản nhiệt.
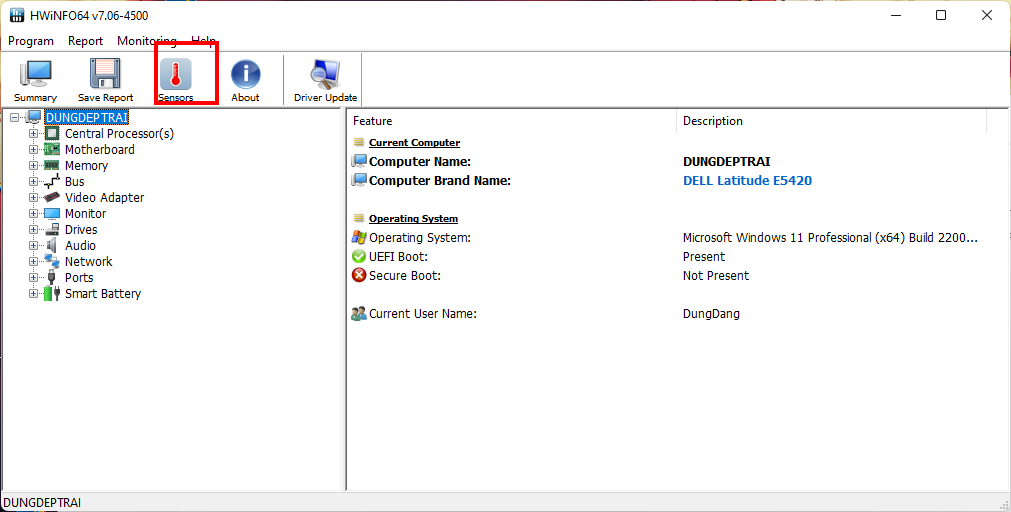
Tại đây các bạn có thể xem chi tiết nhiệt độ của từng thành phần trên máy tính.
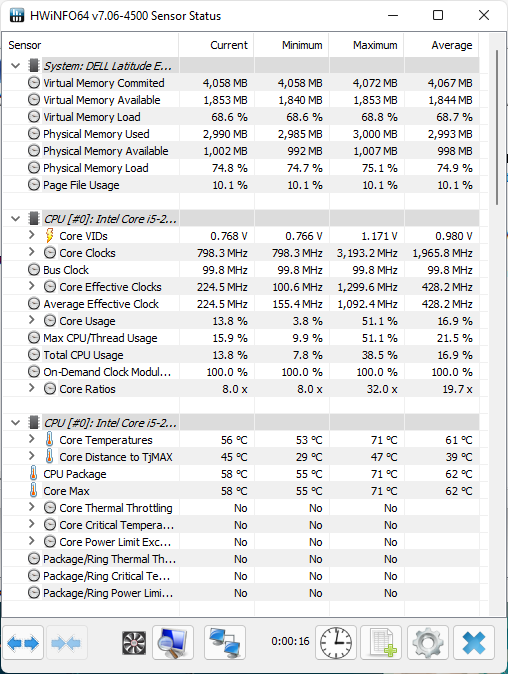
Như vậy mình đã hướng dẫn song các bạn các cách đo nhiệt độ CPU cũng như là các khoảng nhiệt độ lý tưởng cảu CPU.
- Cách kiểm tra Mic laptop, Headphone trên Windows 11 và sửa lỗi
- Chuột Razer, bàn phím, loa vẫn sáng đèn khi đã tắt máy tính
- Những cách khắc phục sự cố âm thanh trên Windows 11
- Sửa lỗi Wifi Windows 11 bị chấm than, không có internet trên PC, Laptop
- Sửa lỗi Your computer is low on memory Windows 11/10/7

Nguyễn Duy Kỳ01/10/2025 Người Nổi Tiếng 0

Nguyễn Duy Kỳ07/08/2025 Điện thoại Smartphone 0

Nguyễn Duy Kỳ07/08/2025 Điện thoại Smartphone 0

Nguyễn Duy Kỳ03/08/2025 Games 0

Nguyễn Duy Kỳ22/06/2025 Wiki 0

Nguyễn Duy Kỳ19/06/2025 Wiki 0