Sửa lỗi “Can’t connect to this network” WIFI Windows 11
Bạn kết nối Wifi trên máy tính của bạn và bị lỗi không thể kết nối được máy báo ‘Can’t connect to this network” hay “Không thể kết nối với mạng này” khi dùng tiếng việt. Lỗi này khiến nhiều người cảm thấy khó chịu. Hôm nay chúng ta sẽ đi tìm cách sửa lỗi Can’t connect to this network này nhé.
Nội dung chính
Sửa lỗi Can’t connect to this network (Không thể kết nối với mạng này)
Có nhiều nguyên nhân và cách xử lí khi gặp trường hợp này. Chúng ta sẽ cùng đi tìm hiểu các bước từ đơn giản tới cơ bản nhé:
Khởi động lại máy tính, cục phát Wifi
Bạn hãy bắt wifi đó thử bằng điện thoại xem điện thoại có bị lỗi như vậy hay không. Khởi động lại máy tính và cục phát wifi để khôi phục lại trang thái tốt nhát cho 2 thiết bị này. Loại trừ được các lỗi vặt khác gây ra, chúng ta sẽ tìm được lỗi chính đã gây ra. Ngoài ra bạn cũng có thể đổi mật khẩu Wifi nếu cả trên điện thoại cũng bị lỗi này, tránh trường hợp hàng xóm dùng đông quá.
Mang máy tính tới gần cục phát Wifi hơn và Quên mạng
Hãy mang máy tính của bạn tới gần cục phát Wifi hơn để đảm bảo sóng phải tốt để kết nối. Trường hợp sóng quá yếu cũng khiến máy tính không thể kết nối được. Các bước để quên mạng wifi đó và kết nối lại như sau:
Bước 1: Nhấn Windows + I để mở cửa sổ Setting lên. Bạn chọn mục Network & Internet. Nhấp chuột vào mũi tên để vào cài đặt Wifi.
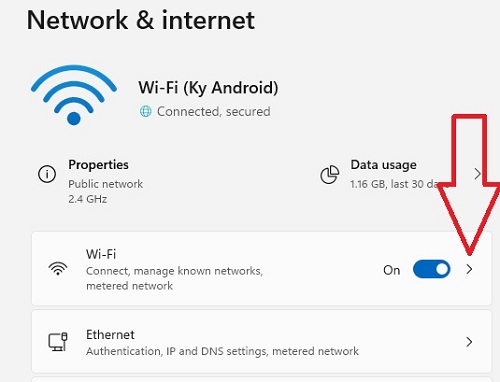
Bước 2: Tại cửa sổ cài đặt WIFI bạn cuộn tìm tới Manage know Networks. Mở nó ra
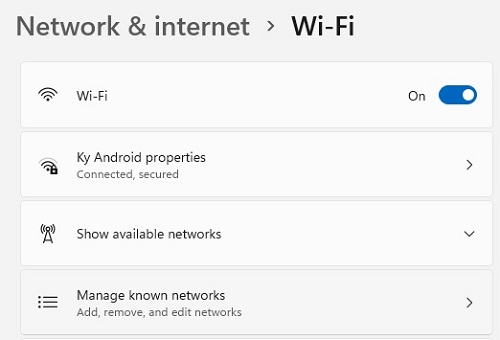
Lúc này Windows 11 sẽ hiện danh sách các wifi đã từng kết nối trong máy của bạn. Bạn chọn tới cái mạng đang bị lỗi đó và nhấn Forget (Tiến việt là Quên).
Lúc này bạn thoát ra và bắt lại cái WIFI đó. Lưu ý là gõ mật khẩu ra ngoài để kiểm tra xem chính xác không đã rồi copy dán vào ô nhập mật khẩu. Cách này sẽ chắc ăn nhất mà không lo nhập sai.
Cập nhật lại driver mạng
Đầu tiên, trước khi bạn cập nhật driver mạng các bạn làm như sau đã:
Bước 1: Chuột phải vào This PC > Manage > Device Manager > Network Adapters > Nhấn Show ra bên trong có nhiều driver mạng. Cái nào có chữ WirelessLan hoặc WI-FI là driver wifi.
Bước 2: Chuột phải vào Driver Wifi chọn Disable device, rồi chuột phải chọn Enable device trở lại.

Bước 3: Kiểm tra xem mạng đã bắt wifi được chưa. Nếu chưa chúng ta sẽ chuyển sang bước Update Driver.
Bước 4: Chuột phải vào driver Wifi và chọn Update Driver để tải về bản cập nhật driver mới nhất cho máy tính của bạn. Đợi nó tải về và cài đặt xong thi bạn khởi động lại máy và tiếp tục bắt thử Wifi xem ngon chưa.
Tương tự: Cách đổi mật khẩu WIFI TP-Link Tenda SCTV, Aptek, Aruba DLink Draytek Sasan
Mang máy sang bắt Wifi nhà hàng xóm
Bạn phải mang thử máy tính sang bắt WIFI nhà anh hàng xóm để thử. Lấy máy tính anh hàng xóm bắt wifi của bạn để thử nghiệm. Nếu máy tính của bạn không bắt được wifi của nhà nhưng sang hàng xóm lại bắt wifi ngon lành thì có nghĩa rằng nguyên nhân là do wifi nhà bạn đấy.
Mình đã gặp trường hợp nahf sử dụng 2 WIFI gây xung đột và chỉ sử dụng được một cái. Nếu sử dụng được thì cũng bị báo No Internet Access và phải đổi IP tĩnh.
Nhận địa chỉ IP mới
Mở cmd của bạn lên bằng cách nhấn Windows + R để mở cửa Run. Nhập vào cmd rồi enter. Khi đó cửa sổ cmd sẽ hiện ra với nền màu đen.
Bạn gõ vào đó là: ipconfig /release rồi Enter. Gõ tiếp ipconfig /renew rồi Enter. Thao tác này giúp khôi phục lại trang thái mạng mới. Giờ thì bạn hãy bắt wifi thử xem ngon chưa.
Nếu các phương pháp mình đưa ra đều chưa giúp bạn xử lí được lỗi này thì rất có thể bộ Anten bắt wifi của máy bạn có vấn đề. Hãy đem thợ để họ có thể test trực tiếp trường hợp lỗi của bạn kĩ hơn nhé. Mình nghĩ các phương án trên là giúp được nhiều người đấy.
- Sửa lỗi Your battery is very low, running low trên win 11, 10 temporarily disabled laptop PC
- Không show thấy mạng đế chế, thấy mạng không vào được Half-Life LAN win 10, 11 và Ganena
- Lỗi Bluetooth windows 11 không dò thấy thiết bị khác laptop, điện thoại
- Tăng tốc mạng wifi internet máy tính windows 11, 10, 7 giảm lag
- Cách bật bluetooth trên máy tính windows 11 laptop PC

Nguyễn Duy Kỳ21/10/2025 Hệ điều hành Windows 0

Nguyễn Duy Kỳ21/10/2025 Hệ điều hành Windows 0

Nguyễn Duy Kỳ01/10/2025 Người Nổi Tiếng 0

Nguyễn Duy Kỳ07/08/2025 Điện thoại Smartphone 0

Nguyễn Duy Kỳ07/08/2025 Điện thoại Smartphone 0

Nguyễn Duy Kỳ03/08/2025 Games 0