Máy tính bị mất WIFI hiện hình địa cầu trên Windows 11, chữ X đỏ win 10 laptop PC
Máy tính bị mất WIFI hiện hình địa cầu trái đất trên Windows 11 và windows 10 là hiện tượng cho chúng ta biết rằng máy tính của bạn hiện chưa được kết nối với bất cứ mạng Wifi hay mạng LAN nào. Lỗi này xảy ra phổ biến và có rất nhiều nguyên nhân. Trong bài viết này chugns ta sẽ cùng nhau phân tích và sửa lỗi mất WI-FI và hiện biểu tượng quả địa cầu, biểu tượng wifi quả cầu.
Nội dung chính
Nguyên nhân gây ra lỗi mất WIFI hiện biểu tượng địa cầu Windows 11
Có rất nhiều nguyên nhân có thể gây ra hiện tượng không kết nối được với mang Wifi hoặc mạng dây, sau đây là những nguyên nhân phổ biến nhất:
- Sự cố mất mạng, không tìm thấy Wifi
- Do bạn vô tình vô hiệu hóa WIFI đi
- Bật chế độ máy bay
- Cục wifi bị mất điện
- Lỗi driver wifi WirelessLAN
Ngoài ra cũng vẫn còn rất nhiều nguyên nhân khác nhưng thường gặp lỗi này là do bạn vô tình tắt nó đi là gặp nhiều hơn cả. Lỗi xảy ra trên tất cả các hãng sản xuất laptop hay PC như Dell, Asus, Acer nitro 5, HP, macbook, MSI, Gigabyte, Lenovo, Samsung….
Sửa lỗi máy tính bị mất Wifi trên máy tính Windows 11 và windows 10
Nguyên nhân do mạng
Ngay khi gặp trường hợp này, bạn cần phải kiểm tra xem cục Wifi có đang hoạt động bình thường không, nếu đèn WPS, Internet, Auth, Optical trên cục phát WIFI có đang sáng không. Dễ nhất là dùng điện thoại bắt WIFI thử là biết nguyên nhân do cục ơhats hay do máy tính của bạn.
Nếu nguyên nhân do cục phát thì bạn hãy khởi động lại cục WIFI xem có khỏi không còn đâu cứ Alo nhân viên nhà mạng là họ sẽ tới sửa.
Nguyên nhân do máy tính của bạn
Nếu nguyên nhân do máy tính của bạn thì việc càn làm là bạn hãy nhấn vào biểu tượng quả địa cầu để hiển thị danh sách WIFI. Bắt thử WIFI nhà hàng xóm xem có bị lỗi như vậy không.
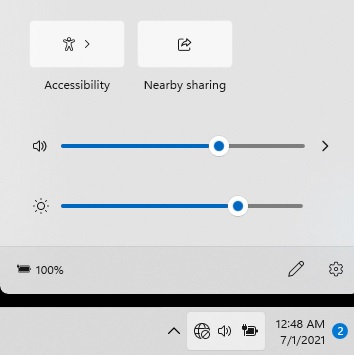
Tại bảng hiện lên khi bạn bấm chuột vào biểu tượng địa cầu nhìn xem bạ có đang bật chế độ máy bay không. Chư nếu bật chế độ máy bay thì nó sẽ tắt hết WIfi là đúng rồi. Bạn tắt chế độ máy bay đi là xong.
Nếu WIFI chưa bật thì bạn nhấn nút bật WI-FI bên trong ảnh minh họa bên trên để bật nó lên. Đặc biệt là tại của sổ này bạn không nhìn thấy nút bật WI-FI đâu, nghĩa là WIFI của bạn đang bị vô hiệu hóa và bạn cần phải khởi động nó lên. Để kiểm tra WI-FI có đang bị vô hiệu hóa hay không các bạn làm như sau:
Bước 1: Search tìm kiếm “View Network connections” và chọn View Network connections. Khi đó cửa sổ Network Connections sẽ hiện ra và hiển thị biểu tượng WI-FI và Ethernet (mạng dây).
Bước 2: Nếu biểu tượng WI-FI bị mất màu nghĩa là nó đang bị vô hiệu hóa. Bạn cần phải thực hiện thao tác nhấn chuột phải vào WI-FI và chọn Enable. Còn nếu nó không bị mất màu thì thôi bỏ qua.
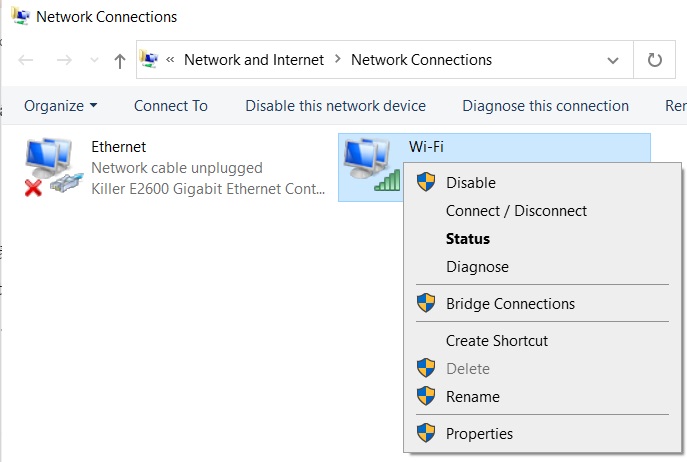
Bước 3: Sau khi đã Enable WI-FI lên thì lúc này khi nhấn vào biểu tượng quả địa cầu, bạ sẽ nhìn thấy nút bật WIFI. Bật nó lên và kết nối WI-FI để sử dụng.
Bài tương tự: Sửa lỗi Wifi Windows 11 bị chấm than, không có internet trên PC, Laptop
Nguyên nhân do lỗi hoặc chưa cài driver WI-FI
Sử dụng Windows 11 và windows 10 thì thường thường máy tính của bạn sẽ được tự động cài driver wifi. Nhưng đôi khi do lỗi bất ngờ xảy ra khiến phần mềm driver bị lỗi, khi đó bạn sẽ không thể kết nối mạng được nữa. Hãy thử khởi động lại máy tính của bạn xem sao.
Nếu nguyên nhân nghi ngờ là do driver WI-Fi bạn tiến hành gỡ cài đặt driver wifi như sau:
Bước 1: Chuột phải vào This PC và chọn Manager. Cửa sổ mới hiện ra các bạn chọn Device Manager -> Network Adapter, lúc này nó sẽ show ra danh sách driver mạng đã được cài trên máy tính của bạn.
Bước 2: Chuột phải vào driver WI-FI và chọn Unistall device. Dấu hiệu nhận biết đâu là driver WIFI thì là trong tên của nó có chứa chữ “Wi-fi” hoặc “WirelessLAN”.
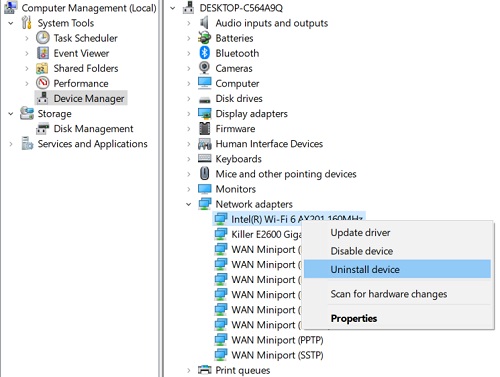
Bước 3: Sau khi gỡ cài đặt driver WI-FI các bạn khởi động lại máy tính đẻ xem vấn đề đã được sửa chữa chưa. Nếu chưa thì sang bước 4.
Bước 4: Chuột phải vào biểu tượng địa cầu và chọn Troubleshoot Problems. Troubleshoot Problems là công cụ tìm sửa lỗi tự động của Windows 11. Bạn cứ làm theo hướng dẫn của nó, nó sẽ quét xem máy bạn đang bị làm sao và có cách giải quyết.
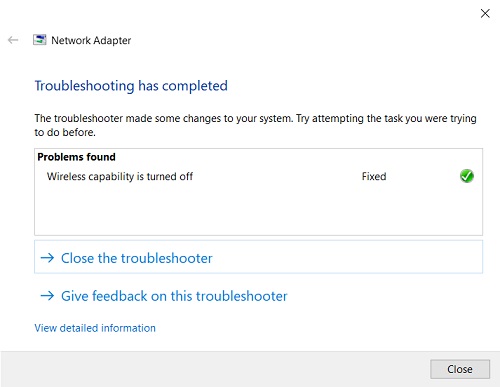
Nếu thiếu Driver WI-FI thì nó sẽ cài lại cho bạn. Hướng dẫn bạn sửa lỗi này, nhớ chuẩn bị từ điển dịch tiếng anh nhé. Cứ làm theo nó là Ok.
Bước 5: Nếu làm theo bước 4 mà vẫn chưa được thì bạn tải và cài đặt lại Driver chuẩn từ trang chủ của hãng sản xuất latop hoặc mainboard. Bạn lên google tìm kiếm chữ: “wirelessLAN driver + tên laptop (hoặc tên mainboard)” là nó sẽ ra những trang cho phép bạn tải driver về. Tải về và cài đặt để tận hưởng thành quả nhé.
Mình tin rằng qua 5 bước này chắc chắn các bạn sẽ có thể giải quyết được vấn đề của mình.
- Cách chỉnh và bật tắt âm lượng loa trên Windows 11
- Cách chỉnh độ phân giải màn hình trên Windows 11 kiểm tra kích thước
- Cách chia ổ cứng trên Windows 11 dễ dàng như đẩy xe hàng
- Cài đặt chất lượng, quản lí âm thanh trên Windows 11 nghe hay hơn
- Sửa lỗi Font chữ trên máy tính Windows 11, Facebook, Word, Excel, Power point, Chrome

Nguyễn Duy Kỳ01/10/2025 Người Nổi Tiếng 0

Nguyễn Duy Kỳ07/08/2025 Điện thoại Smartphone 0

Nguyễn Duy Kỳ07/08/2025 Điện thoại Smartphone 0

Nguyễn Duy Kỳ03/08/2025 Games 0

Nguyễn Duy Kỳ22/06/2025 Wiki 0

Nguyễn Duy Kỳ19/06/2025 Wiki 0