Cách xem, xóa lịch sử hoạt động trên Windows 11 và Microsoft Edge
Lịch sử hoạt động cũng như lịch sử duyệt web giống như dấu chân của bạn khi bạn sử dụng nó sẽ lưu trữ lại để sau này các bạn có tìm kiếm thì các lịch sử hoạt động trước đây của bạn sẽ được gợi ý.
Một số công ty thậm chí còn bán dữ liệu cá nhân cũng như lịch sử sử dụng của các bạn vì mục đích thương mại. Đối với một số người thì dữ liệu sau khi sử dụng là riêng tư và không muốn ai biết cũng như muốn xoá chúng sau khi sử dung. Vậy làm thế nào để xoá lịch sử sau khi sử dụng, hãy tham khảo bài viết dưới đây nhé.
Xoá lịch sử hoạt động trên Windows 11 và cách tắt tính năng theo dõi hoạt động trong Timeline
Trong các bản Windows 8 trở lên microsoft thường có tùy chọn theo gõi và gửi dữ liệu cá nhân giúp Microsoft cải thiện hệ điêu hành của mình ngày càng tốt hơn. Nhưng với người Việt Nam khi cài win bạn thường bỏ qua và không để ý tới điều này. Vì vậy sau đây là cách để xóa lịch sử và tắt theo dõi:
Bước 1: Dùng tổ hợp phím Windows + i để mở cửa sổ Setting
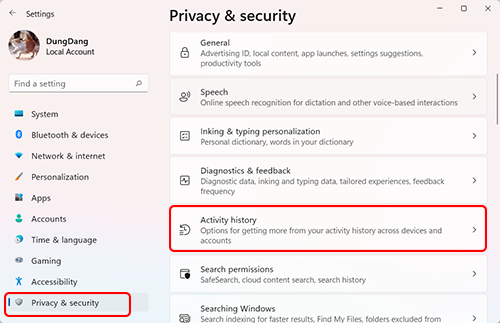
Bước 2: Chọn mục Privacy & security => cuộn xuống tìm mục Activity history
Các bạn chú ý 3 mục:
- Store my activity history on this device: Lưu trữ lịch sử hoạt động của tôi trên thiết bị này
- Send my activity history to Microsoft: Gửi lịch sử hoạt động của tôi tới Microsoft
- Clear: Xoá
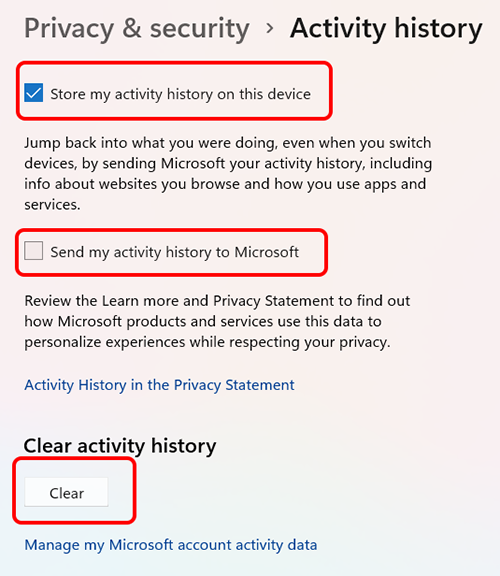
Bước 3: Bỏ chọn vào Store my activity history on this device: Điều này ngăn Windows ghi nhớ những gì bạn đã làm trên timeline của mình. Sau đó, bỏ chọn Send my activity history to Microsoft để ngăn dữ liệu được gửi đến các máy chủ của Microsoft.
Bước 4: Cuối cùng các bạn bấm vào Clear để xoá toàn bộ sữ liệu trên timeline hoạt động của mình.
Kiểm tra lịch sử hoạt động trên trang web của Microsoft. Hãng cung cấp các công cụ để minh bạch lịch sử theo dõi của họ. Nếu bạn sử dụng tài khoản Microsoft thì có thể kiểm tra lịch sử hoạt động của mình. Bằng cách truy cập vào đường link dưới đây.
https://account.microsoft.com/account/privacySau khi truy cập vào và đăng nhập các bạn có thể xem lại lịch sử hoạt động từ trước tới nay của mình.
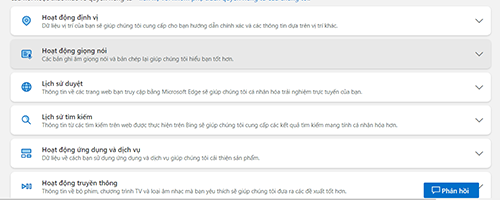
Tương tự: Sửa lỗi không xem được ảnh JPG PNG GIF và Phần mềm xem ảnh windows 11/10 tốt nhất
Xoá lịch sử hoạt động trên Microsoft Edge
Thông thường trình duyệt Edge thường được ghim tại thanh Taskbar và trên màn hình chính các bạn chỉ cần mở lên. Click chuột vào ban chấm góc trên bên phải được đánh dấu như hình => chọn Setting
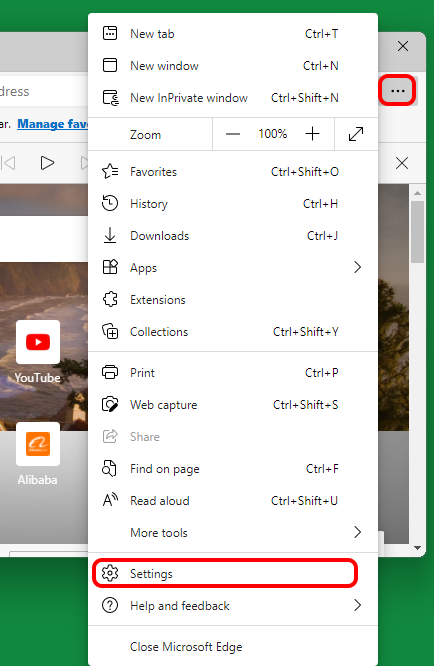
Trên thẻ Setting chọn mục Privacy, search, and services cuộn xuống => Tại mục Clear browsing data => Clear browsing data now => Choose what to clear
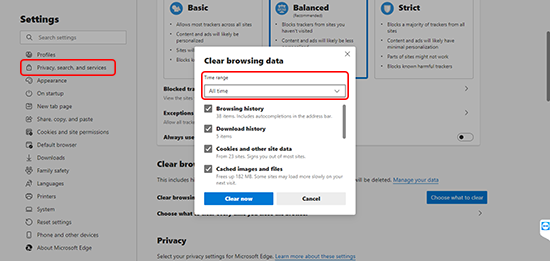
Cửa sổ Clear browsing data now hiện lên => trong phần Time range Chọn All time. Chọn Clear Now để xoá
Để xoá dữ liệu sau khi tắt ứng dụng
Tại mục Clear browsing data chọn Choose what to clear every time you close the browser. Các bạn có thể tuỳ chọn mục nào sẽ bị xoá bằng cách tích vào các ô bên phải của từng dòng.
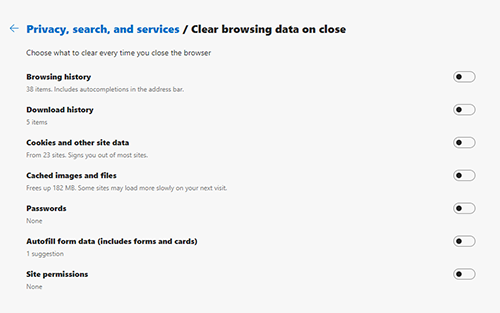
- Browsing history: Lịch sử duyệt web
- Dowload history: Lịch sử tải xuống
- Cookies and other site data: Cookie và dữ liệu trang web khác
- Cahed images and files: Hình ảnh và tệp được lưu trong bộ nhớ cache
- Passworkds: Mật khẩu
- Autofill form data( includes forms and cards): Dữ liệu biểu mẫu tự động điền (bao gồm biểu mẫu và thẻ):
- Site permissons: Quyền trang web mà bạn đã cáp quyền khi truy cập..
- Lỗi Scanning and repairing drive windows 11, 10 To skip disk checking press any
- Cách diệt virus, quét virus trên windows 11 rất dễ làm
- Cách hiển thị biểu tượng This PC ra desktop Windows 11
- Cách thay đổi hệ thống ngôn ngữ trong Windows 11, gõ tiếng việt, nhật Win 11
- Sửa lỗi Wifi Windows 11 bị chấm than, không có internet trên PC, Laptop

Nguyễn Duy Kỳ21/10/2025 Hệ điều hành Windows 0

Nguyễn Duy Kỳ21/10/2025 Hệ điều hành Windows 0

Nguyễn Duy Kỳ01/10/2025 Người Nổi Tiếng 0

Nguyễn Duy Kỳ07/08/2025 Điện thoại Smartphone 0

Nguyễn Duy Kỳ07/08/2025 Điện thoại Smartphone 0

Nguyễn Duy Kỳ03/08/2025 Games 0