6 cách mở bàn phím ảo trên Windows 11 và win 10 cực dị
Máy tính của bạn bị lỗi một số phím, đúng lúc bạn cần dùng đến chúng. Bạn không biết cách để mở bàn phím ảo trên Windows. Hôm nay mình sẽ hướng dẫn các bạn các cách mở bàn phím ảo trên Windows 11.
On-Screen Keyboard (OSK) hay còn gọi là bàn phím ảo được tích hợp sẵn trên Ease of Access Windows 11. Nó cỏ thể thay thế một bàn phím vật lý hoàn toàn nhưng chủ yếu được sử dụng trên thiết bị có màn hình cảm ứng. Đối với máy tính có bàn phím vật lý OSK thường không có nhiều tác dụng và rất ít được sử dụng. Những trường hợp cần đến bàn phím ảo là do bàn phím vật lý bị hỏng một số phím nhưng các bạn lại cần đến phím đấy.
Nội dung chính
- 1 Cách mở bàn phím ảo trên Windows 11
- 1.1 Cách 1: Mở bàn phím bằng phím tắt
- 1.2 Cách 2: mở bàn phím ảo bằng công cụ tìm kiếm
- 1.3 Cách 3: Mở bàn phím ảo trong Ease of Access thông qua Menu Start
- 1.4 Cách 4: Mở bàn phím ảo trong Setting Windows
- 1.5 Cách 5: Mở bàn phím ảo thông qua Control Panel
- 1.6 Cách 6: Mở On-Screen Keyboard bằng Windows Terminal hoặc CMD
Cách mở bàn phím ảo trên Windows 11
Cách 1: Mở bàn phím bằng phím tắt
Các bạn nhấn tổ hợp phím Windows + Ctrl + O để mở, tắt nhanh bàn phím.
Cách 2: mở bàn phím ảo bằng công cụ tìm kiếm
Kích chuột vào công cụ tìm kiếm trên Windows gõ OSK và Enter. Nếu bạn không thể gõ vì phím hỏng thì có thể thử các cách khác
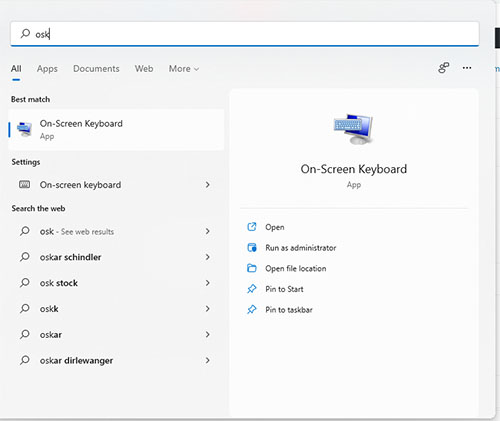
Cách 3: Mở bàn phím ảo trong Ease of Access thông qua Menu Start
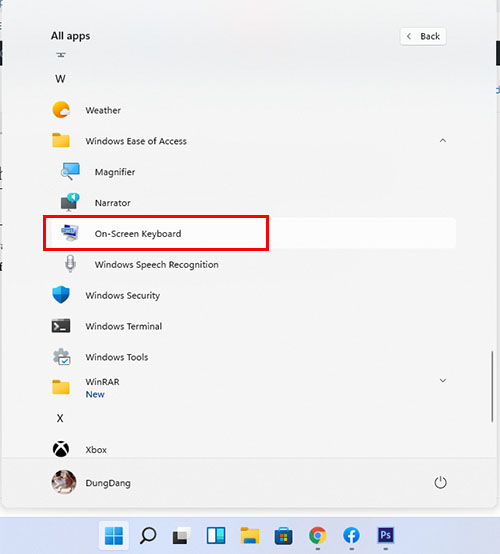
Click vào Start Menu => All App kéo xuống đến phần Ease of Access. Click chuột vào Ease of Access bấm vào biểu tượng On Screen Keyboard, để mở bàn phím ảo.
Cách 4: Mở bàn phím ảo trong Setting Windows
Các bạn nhấn Windows + I hoặc click chuột vào biểu tượng Start, chọn Setting ở góc trên bên phải của Menu Start.
Trong cửa sổ Setting các bạn chọn Accessibility cuộn thanh công cụ xuống dưới cùng chọn Keyboad.
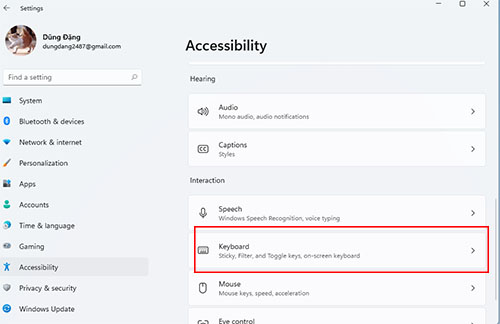
Ở cửa sổ cài đặt tiếp theo cuộn xuống bật bàn phím ảo lên. Off => On
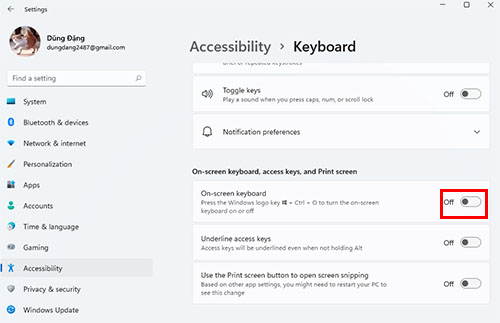
Cách 5: Mở bàn phím ảo thông qua Control Panel
Gõ vào ô tìm kiếm Control Panel => Enter, hoặc nếu Control Panel có ở màn hình chính thì các bạn có thể mở trực tiếp ở trên màn hình chính.
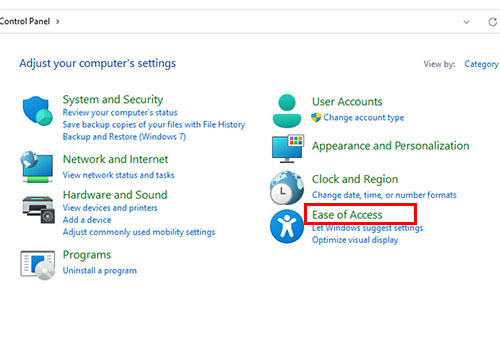
Chọn Ease of Access => Ease of Access Center => Click vào Start On-Screen Keyboard
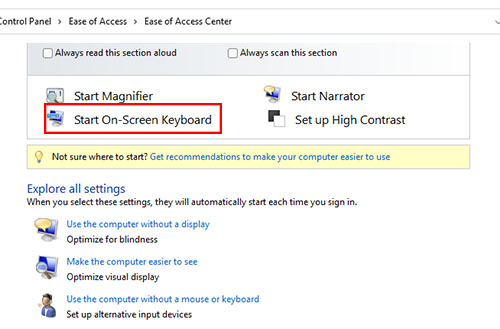
Bài tương tự: Cách đổi tên hiển thị trên máy tính Windows 11, 10 và win 7
Cách 6: Mở On-Screen Keyboard bằng Windows Terminal hoặc CMD
Đối với các bạn thích ngầu như các hách cơ thì mở bàn phím bằng Windows Terminal các bạn chuột phải vào biểu tượng Start chọn Windows terminal, gõ Osk và Enter
Với CMD các bạn bấm tổ hợp phím Windows + R để mở cử sổ Run, gõ Cmd => Enter để mở Cmd. khi của sổ Cmd hiện lên gõ Osk để mở bàn phím ảo.
Trên đây là một số cách để mở On-Screen Keyboard trên Windows. Rất mong bài viết này sẽ hữu ích, với các bạn.
- Lỗi disconnect WIFI kết nối lại trên Windows 11/10/7 laptop PC
- Máy tính bị mất WIFI hiện hình địa cầu trên Windows 11, chữ X đỏ win 10 laptop PC
- Cách cắt ảnh trên windows 11, crop không cần cài đặt phần mềm
- Cách chỉnh sửa ảnh vừa với màn hình nền desktop windows 11
- 4 Cách tắt Windows Defender (Windows Security) Windows 11

Nguyễn Duy Kỳ01/10/2025 Người Nổi Tiếng 0

Nguyễn Duy Kỳ07/08/2025 Điện thoại Smartphone 0

Nguyễn Duy Kỳ07/08/2025 Điện thoại Smartphone 0

Nguyễn Duy Kỳ03/08/2025 Games 0

Nguyễn Duy Kỳ22/06/2025 Wiki 0

Nguyễn Duy Kỳ19/06/2025 Wiki 0